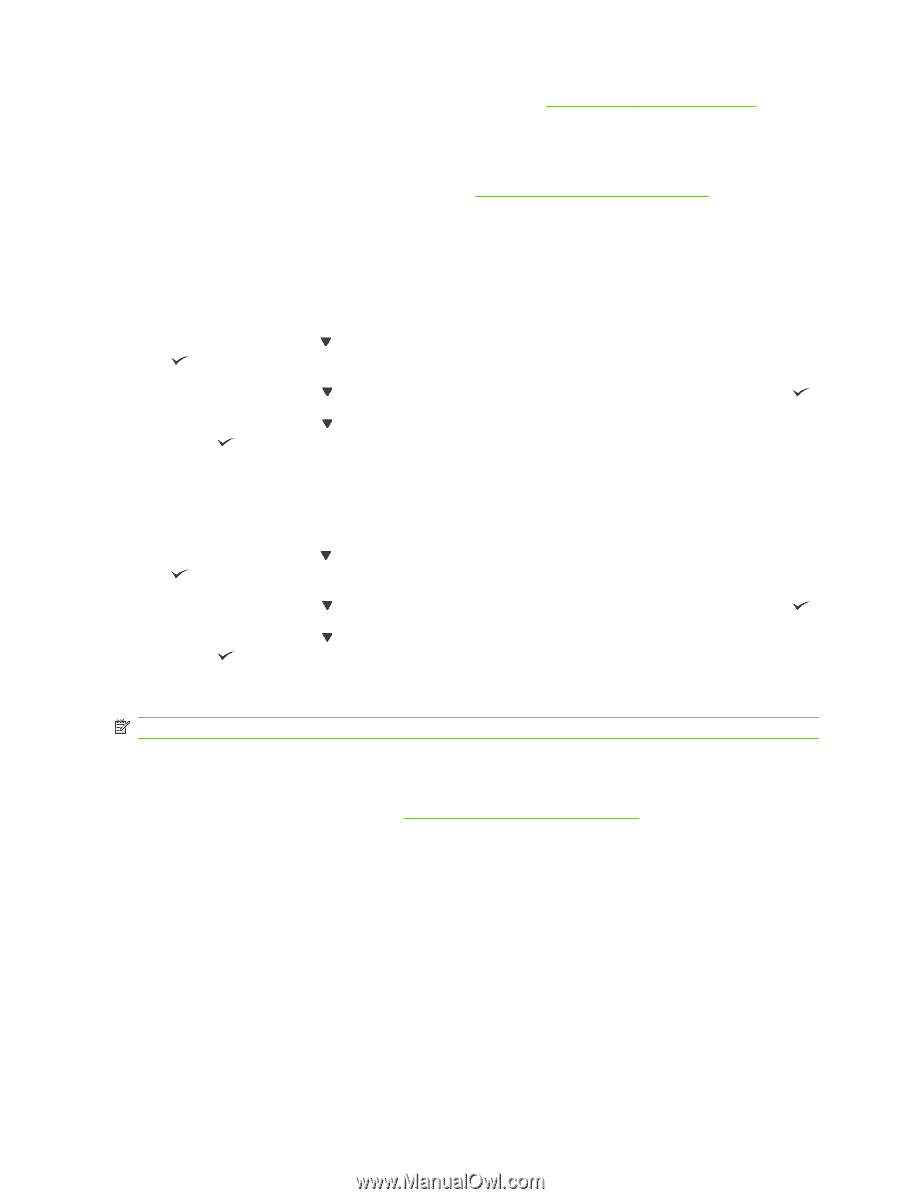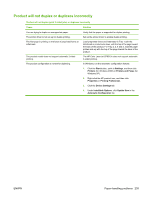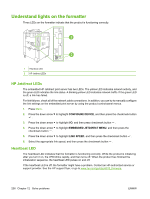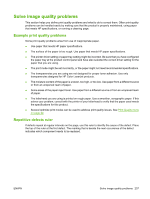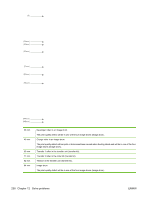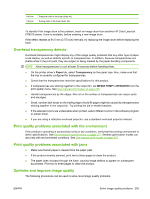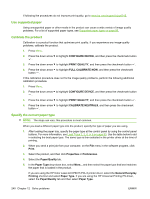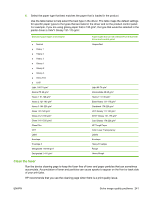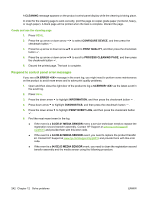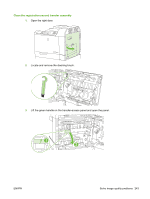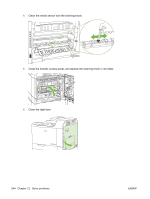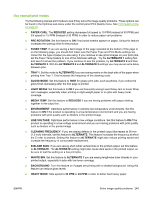HP CP6015dn HP Color LaserJet CP6015 Series - User Guide - Page 254
Use supported paper, Calibrate the product, Specify the correct paper type, CON DEVICE
 |
UPC - 883585363018
View all HP CP6015dn manuals
Add to My Manuals
Save this manual to your list of manuals |
Page 254 highlights
If following the procedures do not improve print quality, go to www.hp.com/support/cljcp6015. Use supported paper Using unsupported paper or other media in the product can cause a wide variety of image quality problems. For a list of supported paper types, see Supported paper types on page 89. Calibrate the product Calibration is a product function that optimizes print quality. If you experience any image-quality problems, calibrate the product. 1. Press Menu. 2. Press the down arrow to highlight CONFIGURE DEVICE, and then press the checkmark button . 3. Press the down arrow to highlight PRINT QUALITY, and then press the checkmark button . 4. Press the down arrow to highlight FULL CALIBRATE NOW, and then press the checkmark button . If this calibration procedure does not fix the image quality problems, perform the following additional calibration procedure. 1. Press Menu. 2. Press the down arrow to highlight CONFIGURE DEVICE, and then press the checkmark button . 3. Press the down arrow to highlight PRINT QUALITY, and then press the checkmark button . 4. Press the down arrow to highlight CALIBRATE NEUTRALS, and then press the checkmark button . Specify the correct paper type NOTE: The steps can vary; this procedure is most common. When you load a different paper type into the product, specify the type of paper you are using. 1. After loading the paper tray, specify the paper type at the control panel by using the control panel buttons. For more information, see Load Trays 2, 3, 4, or 5 on page 93. Use the table below to aid in selecting the best paper type. The same type is then selected in the printer driver at the time of printing. 2. When you send a print job from your computer, on the File menu in the software program, click Print. 3. Select the product, and then click Properties or Preferences. 4. Select the Paper/Quality tab. 5. In the Paper Type drop-down box, select More... and then select the paper type that best matches the paper that is loaded in the product. If you are using the HP Color LaserJet CP6015 PCL 6 printer driver, select the General Everyday Printing shortcut and select Paper Type. If you are using the HP Universal Printing PS driver, select the Paper/Quality tab and then select Paper Type. 240 Chapter 12 Solve problems ENWW