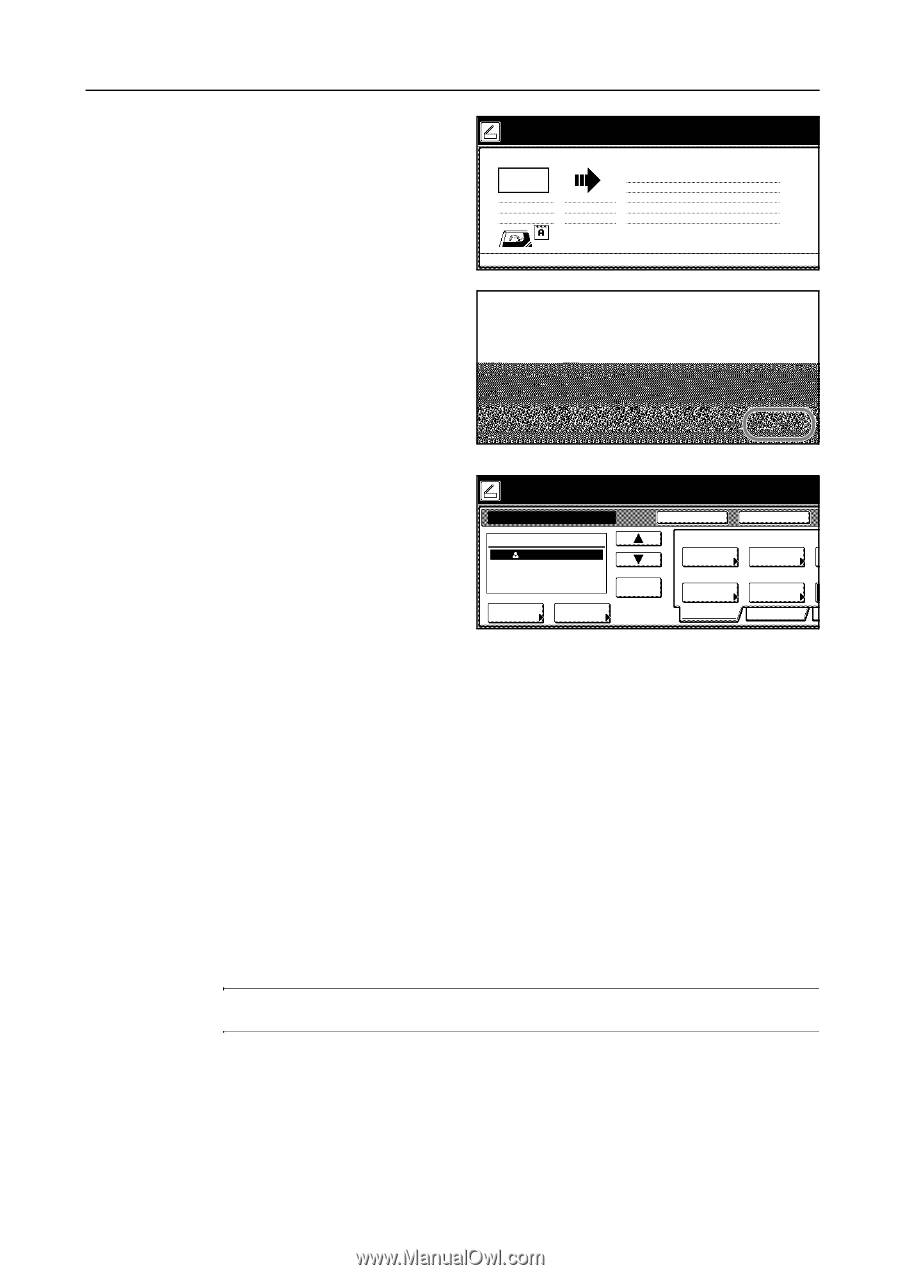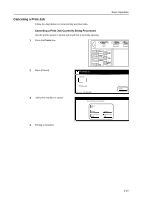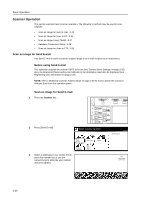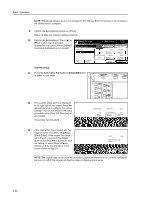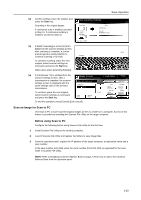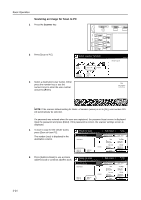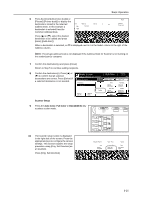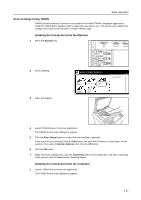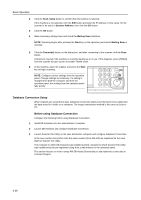Kyocera KM-C3232E C2525E/C3225E/C3232E/C4035E Operation Guide (Basic) - Page 105
Scan an Image for Scan to PC, folder in Scanner File Utility.
 |
View all Kyocera KM-C3232E manuals
Add to My Manuals
Save this manual to your list of manuals |
Page 105 highlights
Basic Operation 14 Confirm settings, place the original, and Now scanning originals. press the Start key. 08/08 Scanning of the original begins. If continuous scan is enabled, proceed to Step 15. If continuous sending is enabled, proceed to Step 16. Orig. Page .3 11×8½" 1 sided Top Edge Send Send E-mail 8½×11" SCAN0006_nnn.jpg User name: UserA 15 If [Batch Scanning] is set to [On] from riginal(s). [Edit] from the scanner settings screen, riginals and press start key. nning finished" key to finish scanning. after scanning is complete, a screen Step .2 prompt appears asking whether to continue scanning or to finish. To continue scanning, place the next Top Edge Orig. Set Direction 200dpi Auto File Name Input JPEG original, select scanner settings as necessary and press the Start key. Scanning Resolution Quality File Type Edit When done, press [Scanning finished]. 08/08/'05 14:00 Cancel Original 1. Page SCAN0004_nnn.jpg Scanning finished 16 If [Continuous TX] is enabled from the scanner settings screen, after a transmission is complete, the scanner settings screen is displayed with the same settings used in the previous transmission. To continue, place the next original, select scanner settings as necessary and press the Start key. Ready to scan. Place the original and select destination. Send E-mail-Continuous TX ( Full-Color Register Prgrm ) Original 11×8½" 08/08 Single Scan Destination To: User A Enter dest. Address Book Delete Auto Select Orig.Size Auto size Select Send Size Basic Top Edge Orig. Set Direction 200dpi Scanning Resolution Quality To end the operation, press [Cancel] ([Job cancel]). Scan an Image for Scan to PC Use Scan to PC to save scanned original images as files to a folder on a computer. Access to this feature is provided by installing the Scanner File Utility on the target computer. Before using Scan to PC Configure the following before using Scanner File Utility for the first time. 1 Install Scanner File Utility on the sending computer. 2 Launch Scanner File Utility and register the folders to save image files. 3 From the operation panel, register the IP address of the target computer, a registration name and a save number. In the save number entry field, enter the same number (from 001-100) as registered for the save folder in Scanner File Utility. NOTE: Refer to Modifying Common Address Book on page 2-35 for how to add to the Common Address Book from the operation panel. 3-23