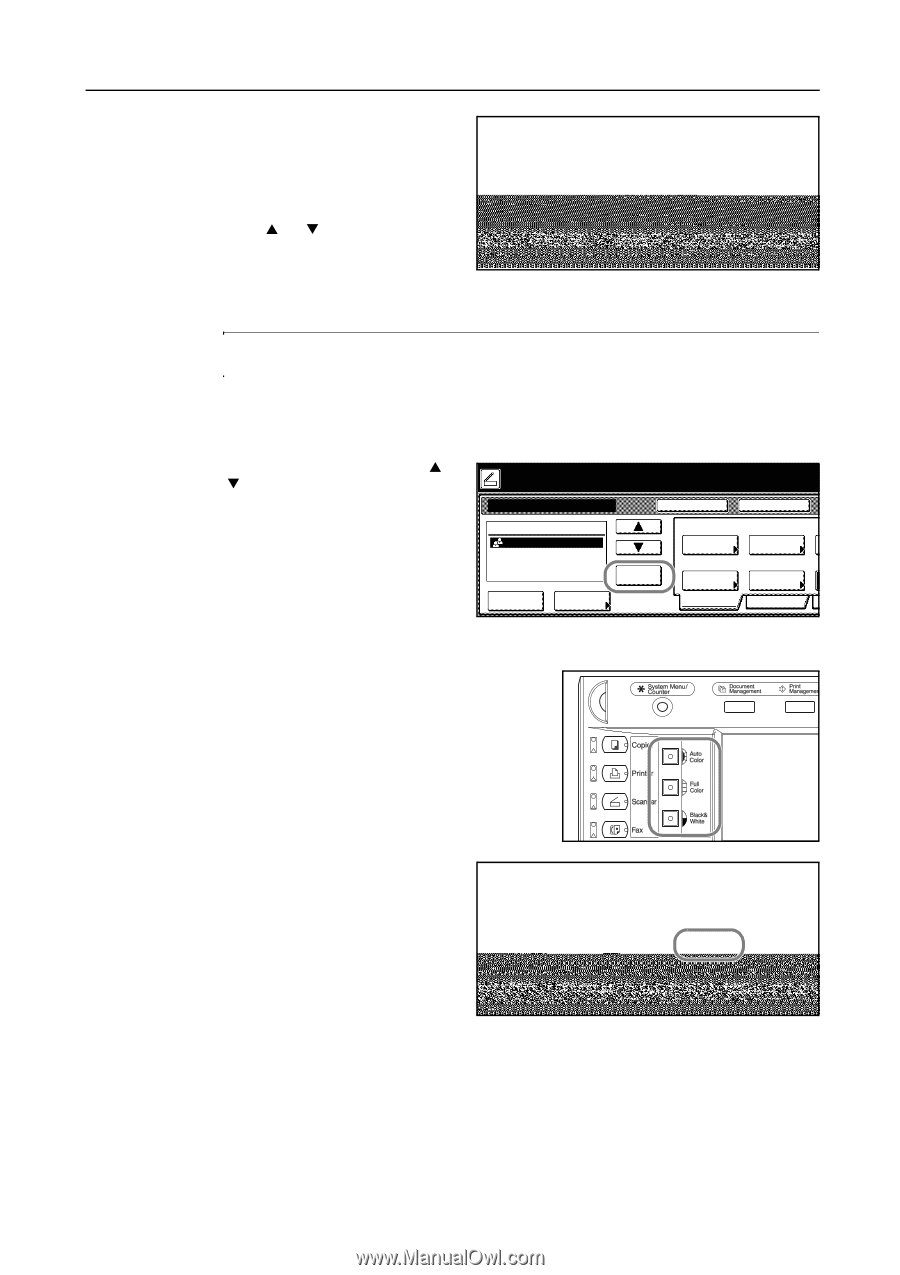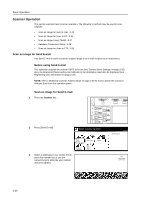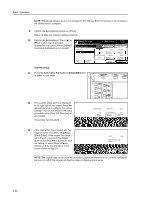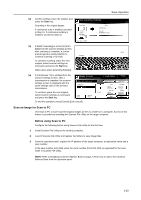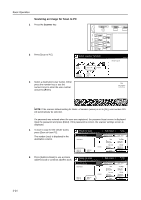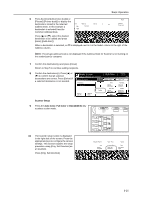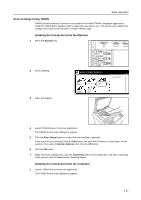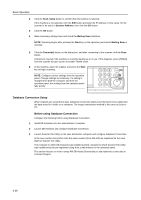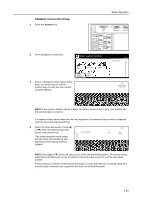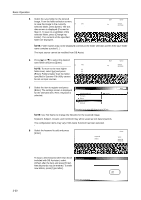Kyocera KM-C3232E C2525E/C3225E/C3232E/C4035E Operation Guide (Basic) - Page 107
Press [Orig. Set Direction
 |
View all Kyocera KM-C3232E manuals
Add to My Manuals
Save this manual to your list of manuals |
Page 107 highlights
Basic Operation 6 Press [Common] ([Common book]) or [Private] ([Private book]) to display the destinations stored in the selected address book. In this example a destination is selected from the Common Address Book. Press [S] or [T], select the desired 0-9 GHI O PQR X Address Group A Group B User A User B User C Select 1. Up Down destination to be added and press Private [Enter] ([Add dest.]). Close Address Properties Enter When a destination is selected, an ⌧ is displayed next to it in the Select column to the right of the Address column. NOTE: The private address book is not displayed if the Address Book for Scanner is not running on the sender(user)'s computer. 7 Confirm the destination(s) and press [Close]. Return to Step 5 to continue adding recipients. 8 Confirm the destination(s). Press [S] or [T] to confirm that all selected destinations are correct. Press [Delete] if a selected destination is not needed. Ready to scan. Place the original and select destination. Scan to PC-Sending ( Full-Color Register Prgrm ) Original 11×8½" 08/08 Cont. TX to Destination Group A Save at User PC Address Book Delete Auto Select Orig.Size Auto size Select Send Size Basic Top Edge Orig. Set Direction 200dpi Scanning Resolution Quality Scanner Setup 9 Press the Auto Color, Full Color or Black&White key to select a color mode. 10 The scanner setup screen is displayed to scan. ( Full-Color ) in the right side of the screen. Press the riginal and select destination. Original Send 11×8½" 8½×11" 08/08/'05 14:00 appropriate keys to configure the various ding Register Prgrm Cont. TX to Cancel settings. This section explains the setup procedure using [Orig. Set Direction] as an example. Auto Select Orig.Size Top Edge Orig. Set Direction Auto File Name Input Auto size 200dpi JPEG Press [Orig. Set Direction]. Delete Select Send Size Scanning Resolution File Type Address Book Basic Quality Edit 3-25