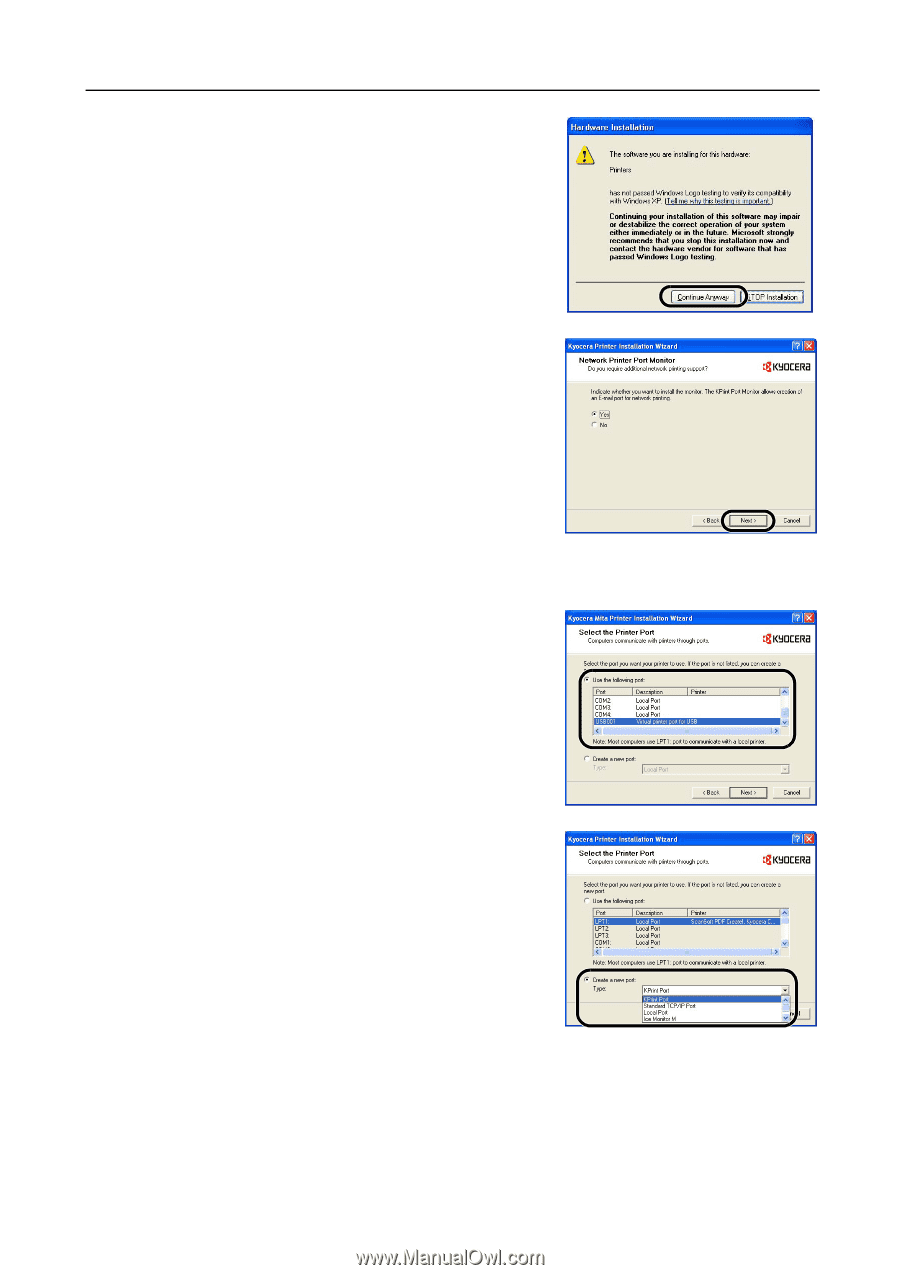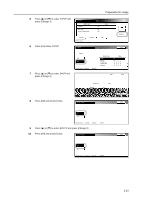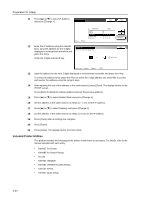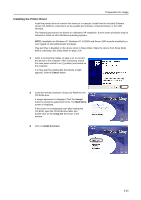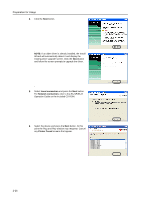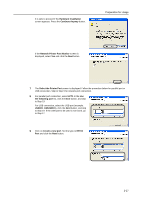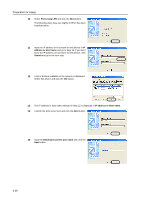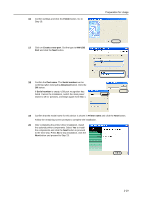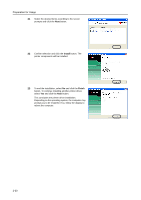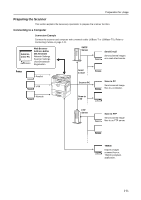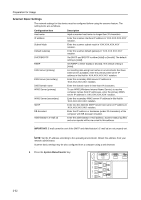Kyocera KM-C3232E C2525E/C3225E/C3232E/C4035E Operation Guide (Basic) - Page 63
Hardware Installation, Continue Anyway, Network Printer Port Monitor, Select the Printer Port
 |
View all Kyocera KM-C3232E manuals
Add to My Manuals
Save this manual to your list of manuals |
Page 63 highlights
It is safe to proceed if the Hardware Installation screen appears. Press the Continue Anyway button. Preparation for Usage If the Network Printer Port Monitor screen is displayed, select Yes and click the Next button. 7 The Select the Printer Port screen is displayed. Follow the procedure below for parallel port or USB connection. Skip to Step 9 for network port connection. 8 For parallel port connection, select LPT1 in the Use the following port list, click the Next button, and skip to Step 19. For USB connection, select the USB port (example: USB001, KMUSB001), click the Next button, and skip to Step 19. If the USB port to be used is not found, go to Step 17. 9 Click on Create a new port. Set the type to KPrint Port and click the Next button. 2-27