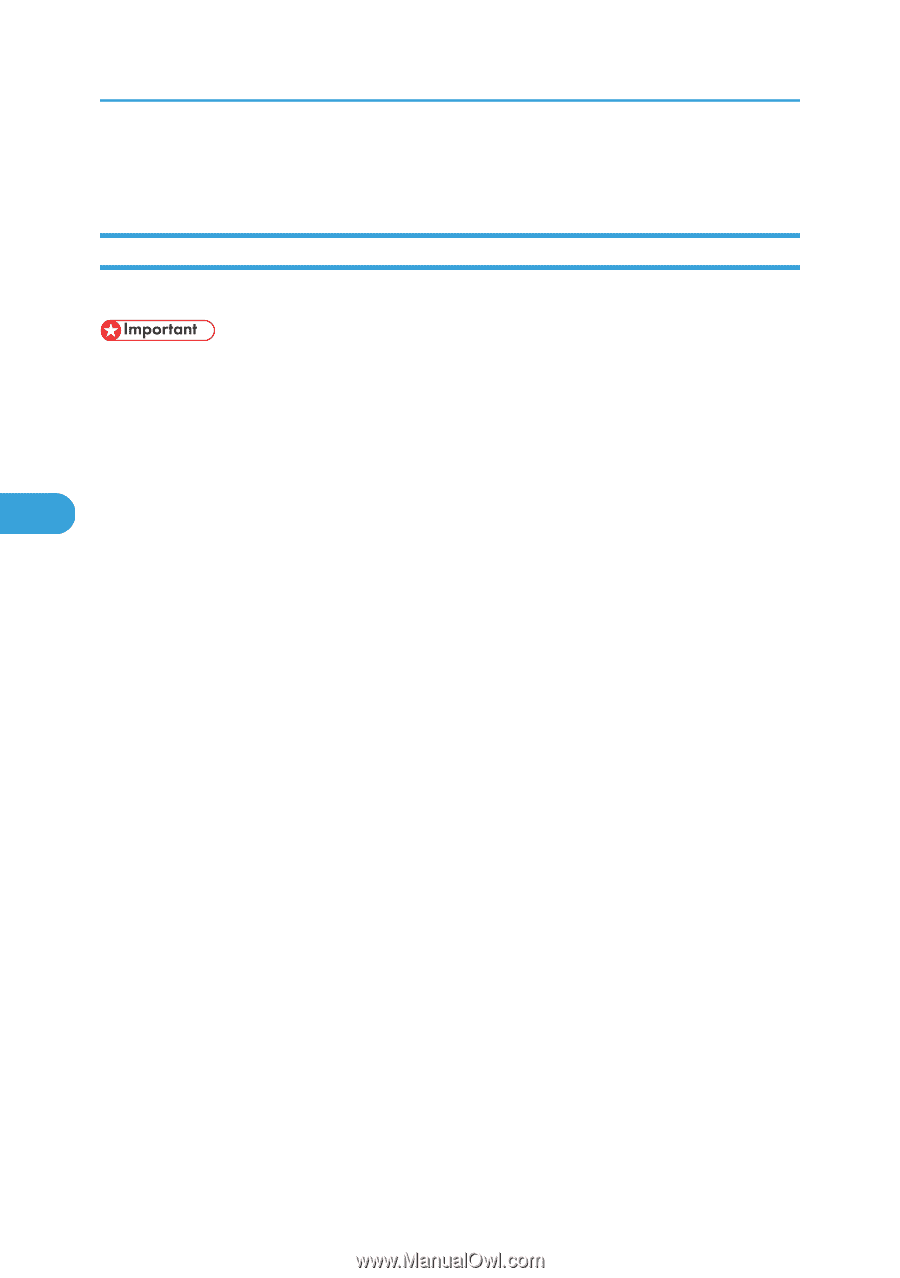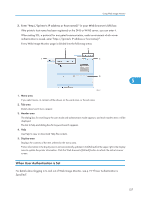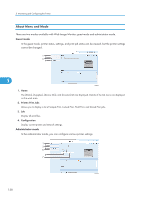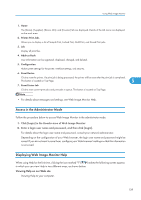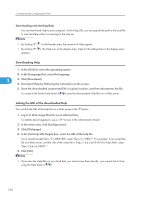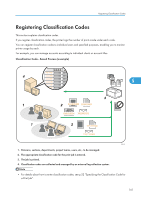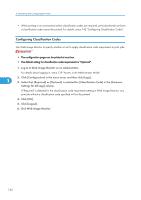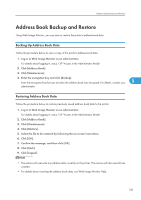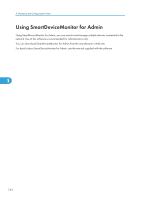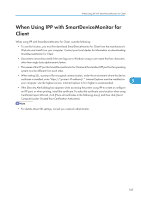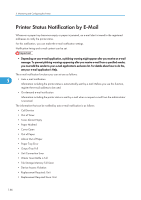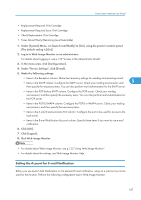Ricoh Aficio SP 4310N Software Guide - Page 144
Configuring Classification Codes, Settings for All Logs] column.
 |
View all Ricoh Aficio SP 4310N manuals
Add to My Manuals
Save this manual to your list of manuals |
Page 144 highlights
5. Monitoring and Configuring the Printer • When printing in an environment where classification codes are required, print jobs that do not have a classification code cannot be printed. For details, see p.142 "Configuring Classification Codes". Configuring Classification Codes Use Web Image Monitor to specify whether or not to apply classification code requirement to print jobs. • The configuration page can be printed at any time. • The default setting for classification code requirement is "Optional". 1. Log in to Web Image Monitor as an administrator. For details about logging in, see p.139 "Access in the Administrator Mode". 2. Click [Configuration] in the menu area, and then click [Logs]. 5 3. Select that [Required] or [Optional] is selected for [Classification Code] in the [Common Settings for All Logs] column. If "Required" is selected for the classification code requirement setting in Web Image Monitor, any print job without a classification code specified will not be printed. 4. Click [OK]. 5. Click [Logout]. 6. Quit Web Image Monitor. 142