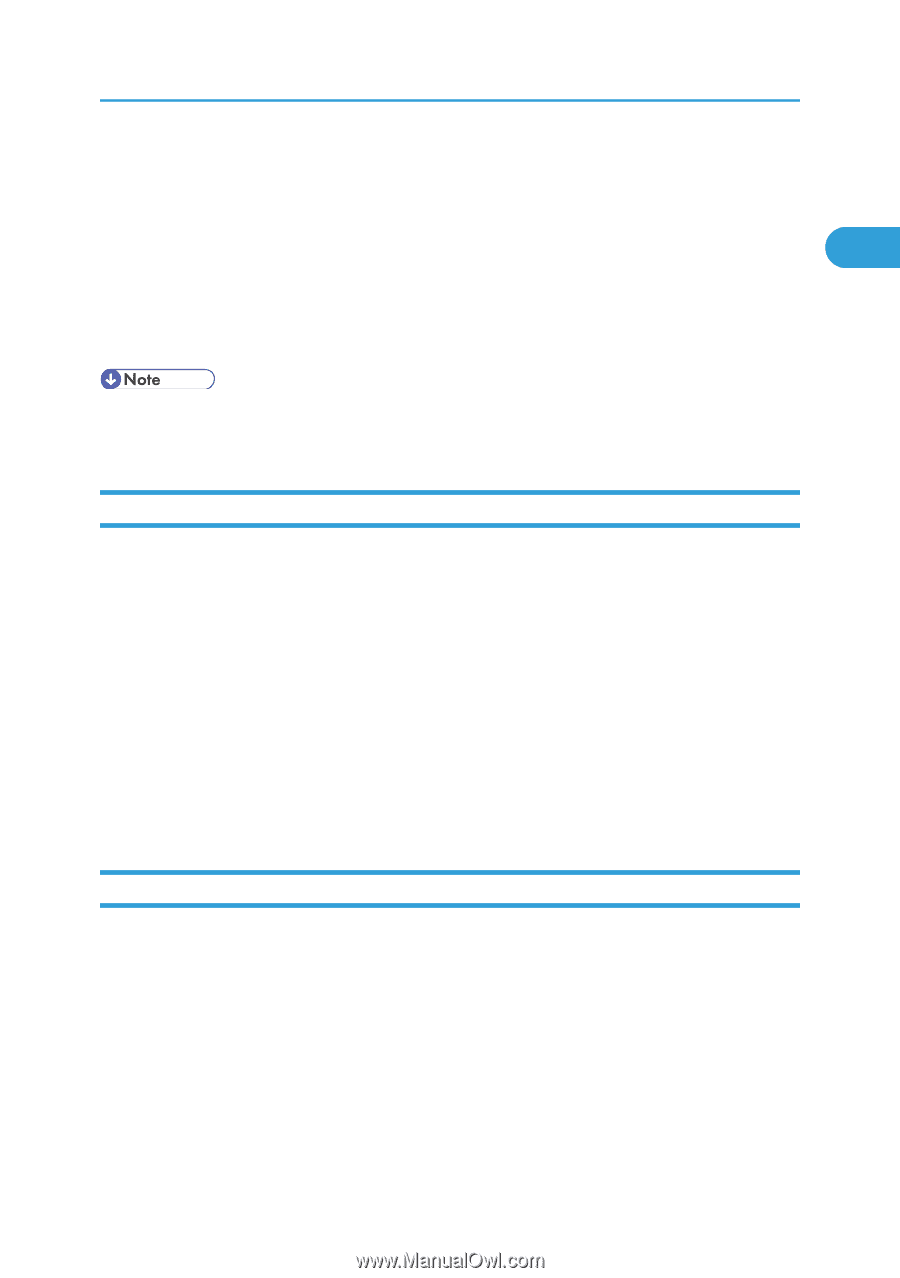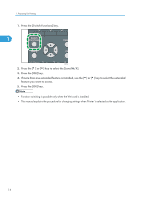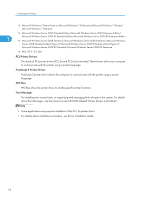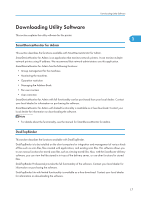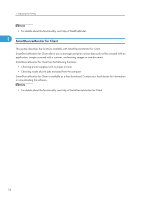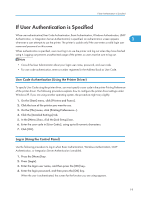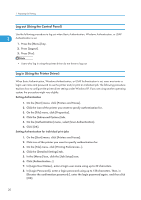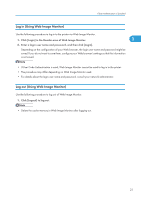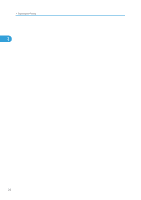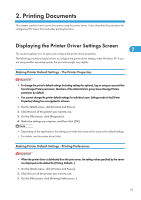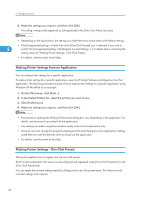Ricoh Aficio SP 4310N Software Guide - Page 21
If User Authentication is Specified, User Code Authentication (Using the Printer Driver) - driver windows 7
 |
View all Ricoh Aficio SP 4310N manuals
Add to My Manuals
Save this manual to your list of manuals |
Page 21 highlights
If User Authentication is Specified If User Authentication is Specified When user authentication (User Code Authentication, Basic Authentication, Windows Authentication, LDAP Authentication, or Integration Server Authentication) is specified, an authentication screen appears 1 whenever a user attempts to use the printer. The printer is usable only if the user enters a valid login user name and password on this screen. When authentication is specified, users must log in to use the printer and log out when they have finished using it. Logging out prevents unauthorized usage of the printer, so users must be sure to log out. • Consult the User Administrator about your login user name, password, and user code. • For user code authentication, enter a number registered in the Address Book as User Code. User Code Authentication (Using the Printer Driver) To specify User Code using the printer driver, you must specify a user code in the printer Printing Preference of the printer driver. The following procedure explains how to configure the printer driver settings under Windows XP. If you are using another operating system, the procedure might vary slightly. 1. On the [Start] menu, click [Printers and Faxes]. 2. Click the icon of the printer you want to use. 3. On the [File] menu, click [Printing Preferences...]. 4. Click the [Detailed Settings] tab. 5. In the [Menu:] box, click the [Job Setup] icon. 6. Enter the user code in [User Code:], using up to 8 numeric characters. 7. Click [OK]. Log in (Using the Control Panel) Use the following procedure to log in when Basic Authentication, Windows Authentication, LDAP Authentication, or Integration Server Authentication is enabled. 1. Press the [Menu] key. 2. Press [Login]. 3. Enter the login user name, and then press the [OK] key. 4. Enter the login password, and then press the [OK] key. When the user is authenticated, the screen for the function you are using appears. 19