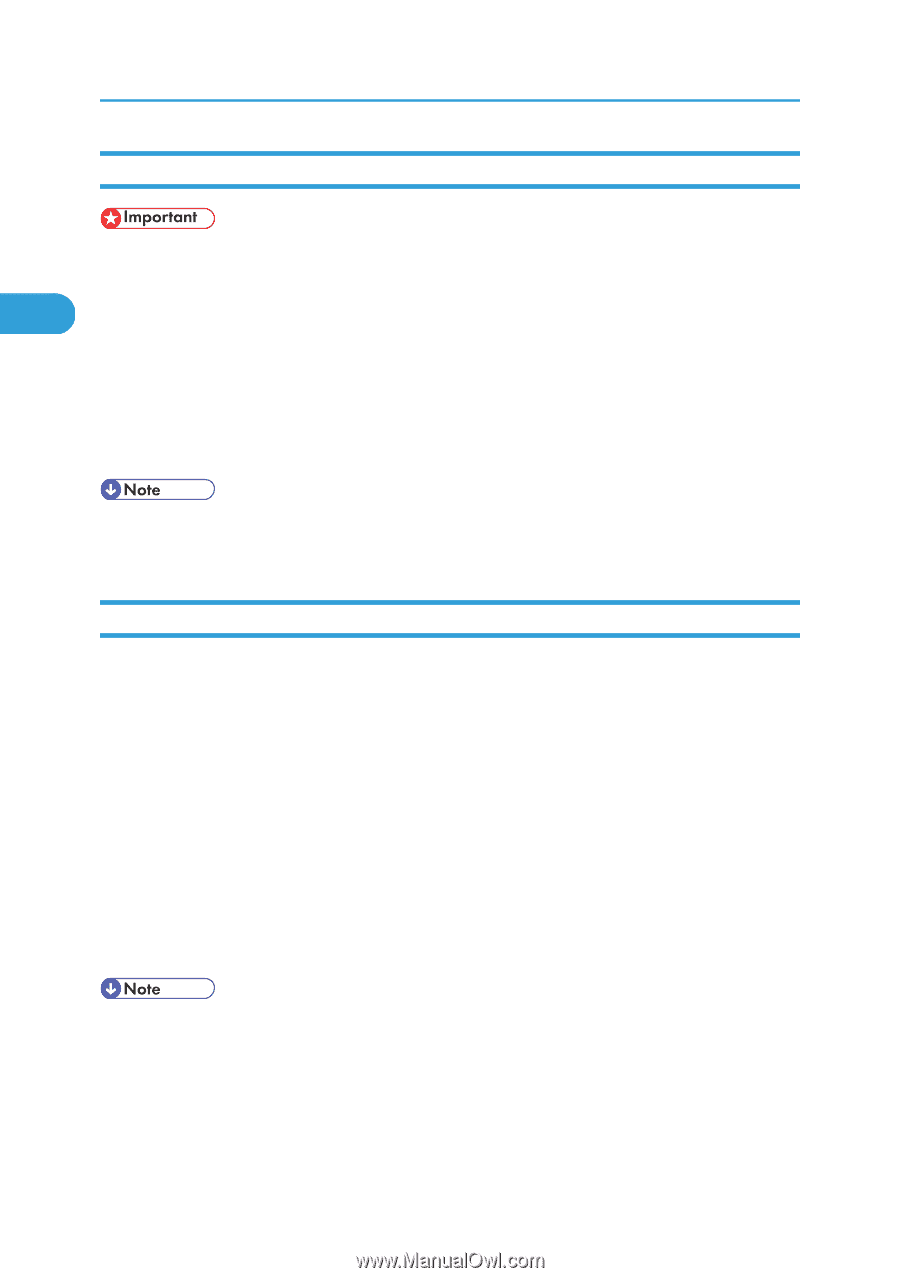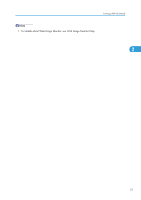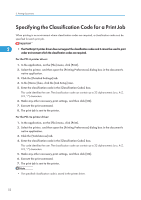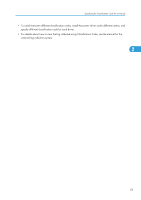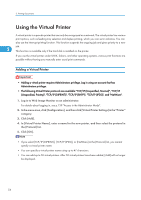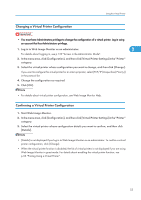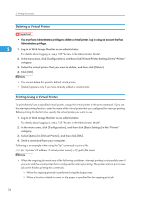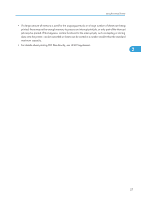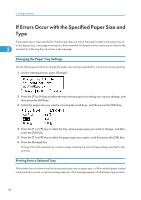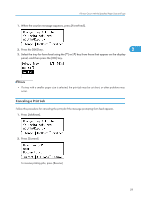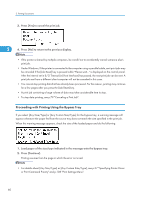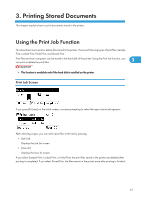Ricoh Aficio SP 4310N Software Guide - Page 58
Deleting a Virtual Printer, Printing Using a Virtual Printer, Select [Active] in [Virtual Printer]
 |
View all Ricoh Aficio SP 4310N manuals
Add to My Manuals
Save this manual to your list of manuals |
Page 58 highlights
2. Printing Documents Deleting a Virtual Printer • You must have Administrators privilege to delete a virtual printer. Log in using an account that has Administrators privilege. 2 1. Log in to Web Image Monitor as an administrator. For details about logging in, see p.139 "Access in the Administrator Mode". 2. In the menu area, click [Configuration], and then click [Virtual Printer Settings] in the "Printer" category. 3. Select the virtual printer that you want to delete, and then click [Delete]. 4. Click [OK]. • You cannot delete this printer's default virtual printer. • [Delete] appears only if you have already added a virtual printer. Printing Using a Virtual Printer To print directly from a specified virtual printer, assign the virtual printer in the print command. If you use the interrupt printing function, enter the name of the virtual printer that you configured for interrupt printing. Before printing for the first time, specify the virtual printer you want to use. 1. Log in to Web Image Monitor as an administrator. For details about logging in, see p.139 "Access in the Administrator Mode". 2. In the menu area, click [Configuration], and then click [Basic Settings] in the "Printer" category. 3. Select [Active] in [Virtual Printer], and then click [OK]. 4. Send a command from your computer. Following is an example when using the "lpr" command to print a file. c:\> lpr -S printer's IP address -P virtual printer name [-o l] \path\file name • When the ongoing job meets any of the following conditions, interrupt printing is not possible even if you print with the virtual printer that is configured for interrupt printing. The printer waits to print a new job until it finishes printing the current job. • When the ongoing print job is performed using the bypass tray • When a function related to cover or slip paper is specified for the ongoing print job 56