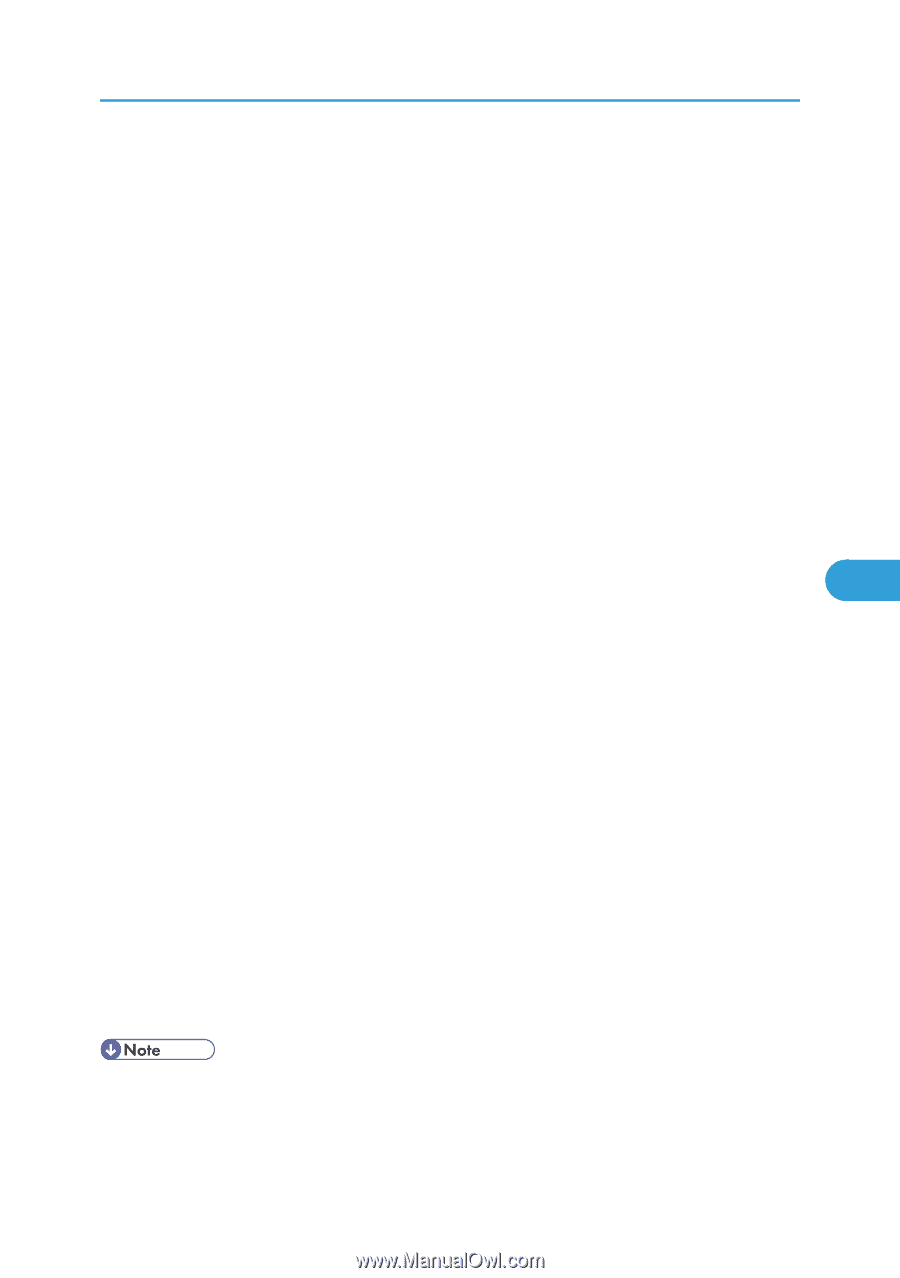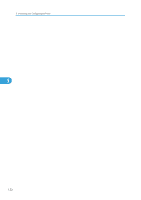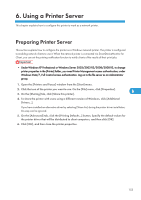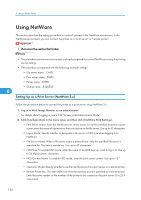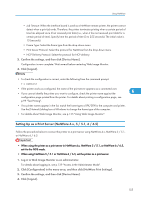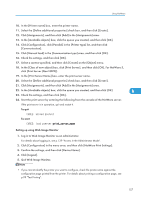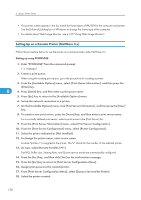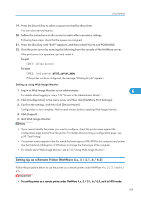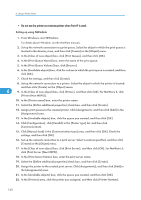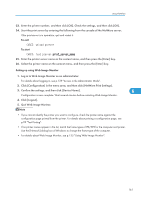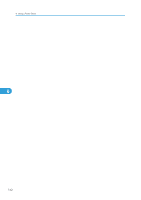Ricoh Aficio SP 4310N Software Guide - Page 159
To quit, To start, Setting up using Web Image Monitor, click [Print Server Non NDPS].
 |
View all Ricoh Aficio SP 4310N manuals
Add to My Manuals
Save this manual to your list of manuals |
Page 159 highlights
Using NetWare 10. In the [Printer name] box, enter the printer name. 11. Select the [Define additional properties] check box, and then click [Create]. 12. Click [Assignments], and then click [Add] in the [Assignments] area. 13. In the [Available objects] box, click the queue you created, and then click [OK]. 14. Click [Configuration], click [Parallel] in the [Printer type] list, and then click [Communication]. 15. Click [Manual load] in the [Communication type] area, and then click [OK]. 16. Check the settings, and then click [OK]. 17. Select a context specified, and then click [Create] on the [Object] menu. 18. In the [Class of new object] box, click [Print Server], and then click [OK]. For NetWare 5, click [Print Server (Non NDPS)]. 19. In the [Print Server Name] box, enter the print server name. 20. Select the [Define additional properties] check box, and then click [Create]. 21. Click [Assignments], and then click [Add] in the [Assignments] area. 22. In the [Available objects] box, click the queue you created, and then click [OK]. 6 23. Check the settings, and then click [OK]. 24. Start the print server by entering the following from the console of the NetWare server. If the print server is in operation, quit and restart it. To quit CAREE: unload pserver To start CAREE: load pserver print_server_name Setting up using Web Image Monitor 1. Log in to Web Image Monitor as an administrator. For details about logging in, see p.139 "Access in the Administrator Mode". 2. Click [Configuration] in the menu area, and then click [NetWare Print Settings]. 3. Confirm the settings, and then click [Device Name]. 4. Click [Logout]. 5. Quit Web Image Monitor. • If you cannot identify the printer you want to configure, check the printer name against the configuration page printed from the printer. For details about printing a configuration page, see p.99 "Test Printing". 157