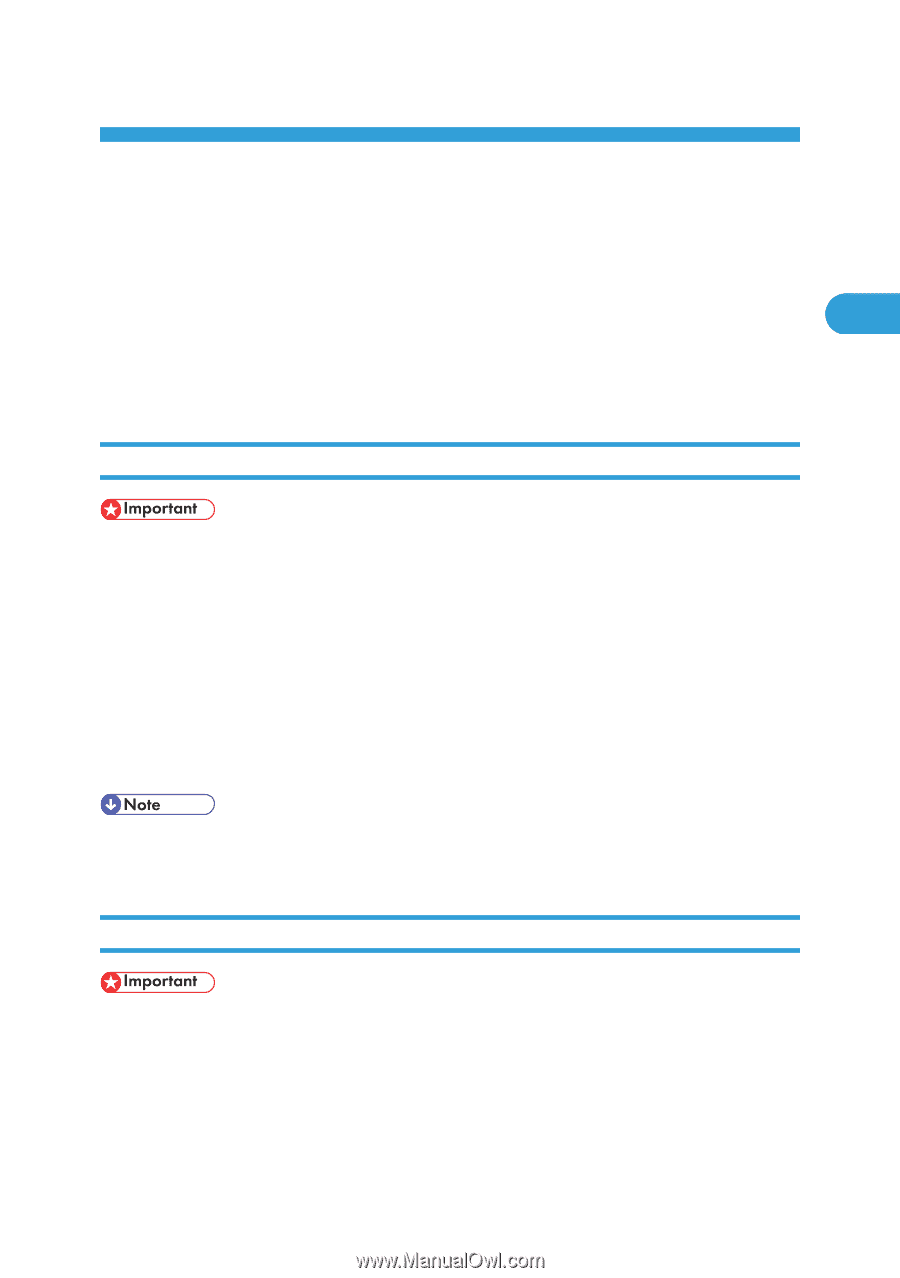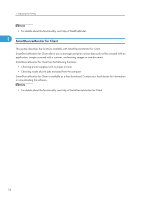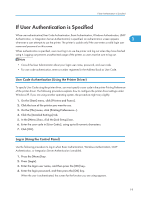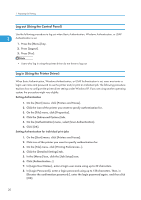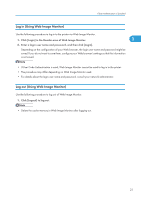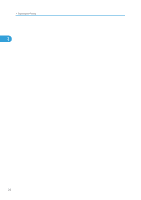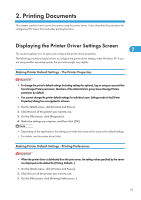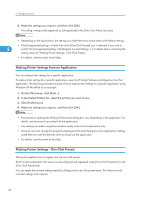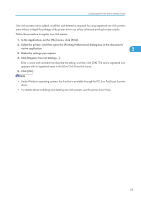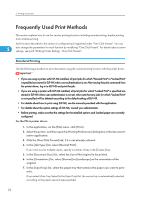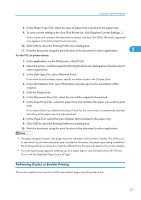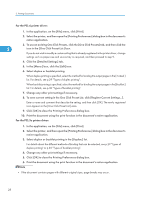Ricoh Aficio SP 4310N Software Guide - Page 25
Printing Documents, Displaying the Printer Driver Settings Screen - driver xp
 |
View all Ricoh Aficio SP 4310N manuals
Add to My Manuals
Save this manual to your list of manuals |
Page 25 highlights
2. Printing Documents This chapter explains how to print documents using the printer driver. It also describes the procedure for configuring PDF Direct Print and other printing functions. Displaying the Printer Driver Settings Screen 2 This section explains how to open and configure the printer driver properties. The following procedure explains how to configure the printer driver settings under Windows XP. If you are using another operating system, the procedure might vary slightly. Making Printer Default Settings - The Printer Properties • To change the printer's default settings (including settings for options), log on using an account that has Manage Printers permission. Members of the Administrators group have Manage Printers permission by default. • You cannot change the printer default settings for individual users. Settings made in the [Printer Properties] dialog box are applied to all users. 1. On the [Start] menu, click [Printers and Faxes]. 2. Click the icon of the printer you want to use. 3. On the [File] menu, click [Properties]. 4. Make the settings you require, and then click [OK]. • Depending on the applications, the settings you make here may not be used as the default settings. • For details, see the printer driver Help. Making Printer Default Settings - Printing Preferences • When the printer driver is distributed from the print server, the setting values specified by the server are displayed as the default for [Printing Defaults...]. 1. On the [Start] menu, click [Printers and Faxes]. 2. Click the icon of the printer you want to use. 3. On the [File] menu, click [Printing Preferences...]. 23