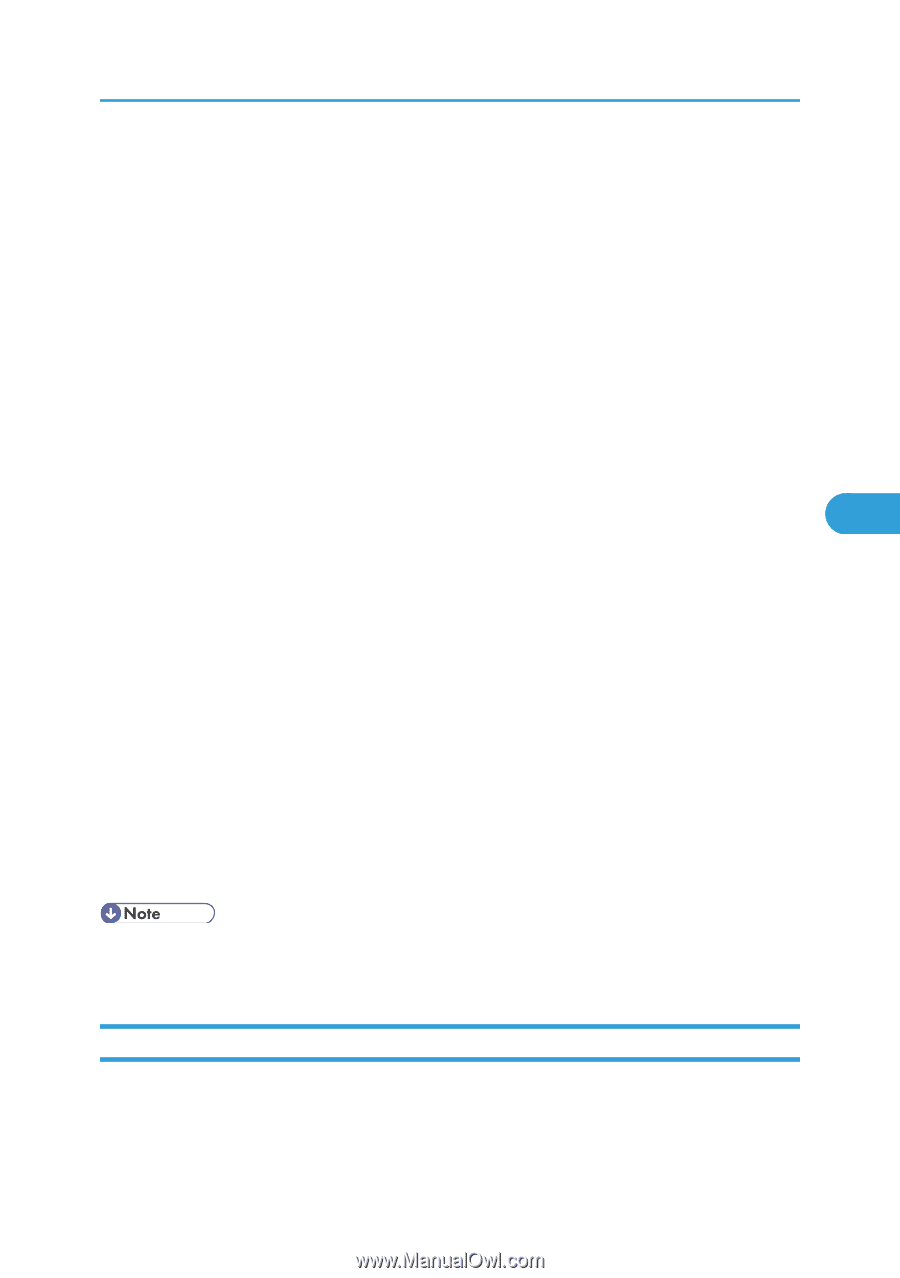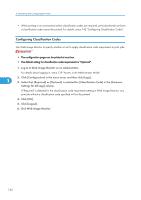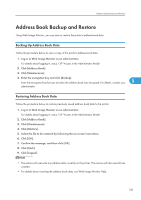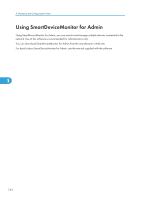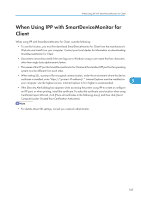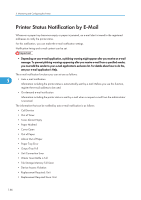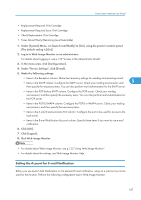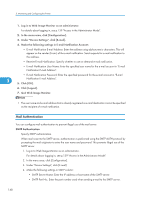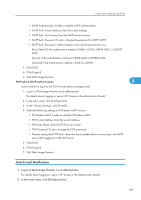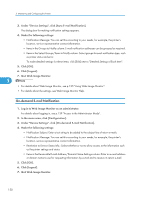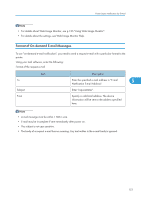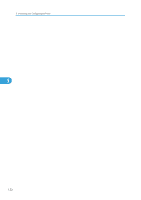Ricoh Aficio SP 4310N Software Guide - Page 149
Setting the Account for E-mail Notification, For details about Web Image Monitor - toner cartridge
 |
View all Ricoh Aficio SP 4310N manuals
Add to My Manuals
Save this manual to your list of manuals |
Page 149 highlights
Printer Status Notification by E-Mail • Replacement Required: Print Cartridge • Replacement Required Soon: Print Cartridge • Check Replacement: Print Cartridge • Toner Almost Empty (Remaining Level Selectable) 1. Under [System] Menu, set [Auto E-mail Notify] to [On], using the printer's control panel. (The default setting is [On].) 2. Log in to Web Image Monitor as an administrator. For details about logging in, see p.139 "Access in the Administrator Mode". 3. In the menu area, click [Configuration]. 4. Under "Device Settings", click [E-mail]. 5. Make the following settings: • Items in the Reception column: Make the necessary settings for sending and receiving e-mail. • Items in the SMTP column: Configure the SMTP server. Check your mailing environment, and 5 then specify the necessary items. You can also perform mail authentication for the SMTP server. • Items in the POP before SMTP column: Configure the POP server. Check your mailing environment, and then specify the necessary items. You can also perform mail authentication for the POP server. • Items in the POP3/IMAP4 column: Configure the POP3 or IMAP4 server. Check your mailing environment, and then specify the necessary items. • Items in the E-mail Communication Port column: Configure the port to be used for access to the mail server. • Items in the E-mail Notification Account column: Specify these items If you want to use e-mail notification. 6. Click [OK]. 7. Click [Logout]. 8. Quit Web Image Monitor. • For details about Web Image Monitor, see p.135 "Using Web Image Monitor". • For details about the settings, see Web Image Monitor Help. Setting the Account for E-mail Notification Before you use Auto E-mail Notification or On-demand E-mail notification, setup an e-mail account to be used for the function. Perform the following configuration task in Web Image Monitor. 147