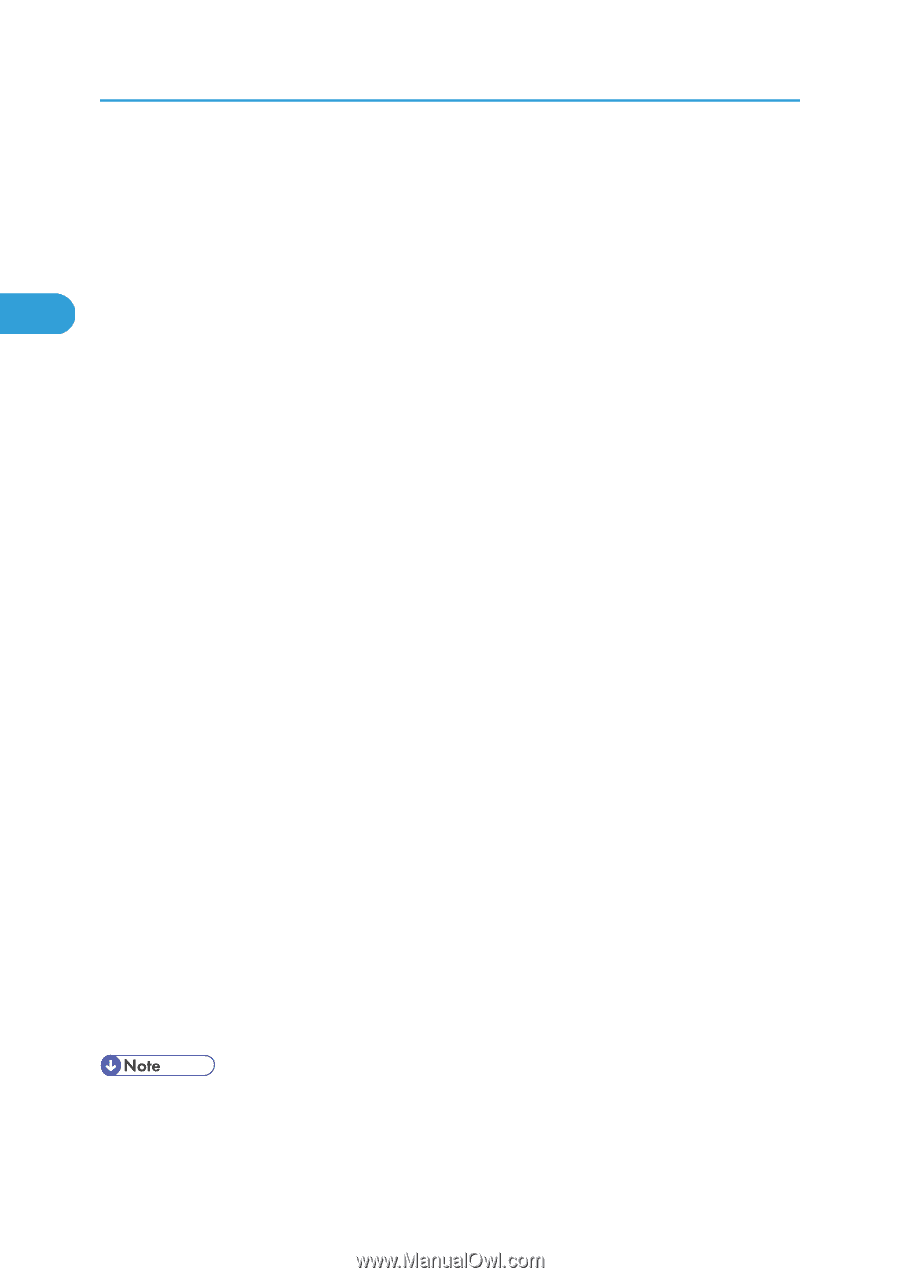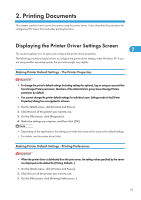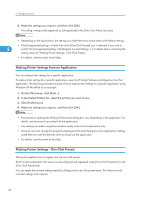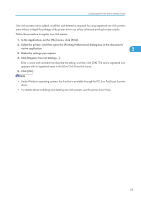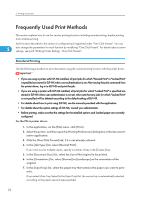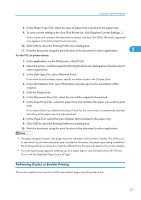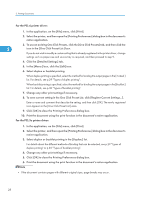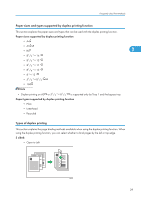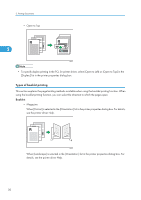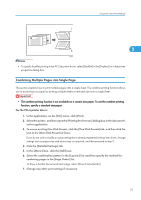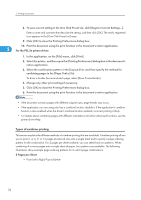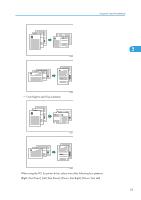Ricoh Aficio SP 4310N Software Guide - Page 30
Click the [Detailed Settings] tab., For the PCL 6 printer driver - pcl 5e driver
 |
View all Ricoh Aficio SP 4310N manuals
Add to My Manuals
Save this manual to your list of manuals |
Page 30 highlights
2. Printing Documents For the PCL 6 printer driver: 1. In the application, on the [File] menu, click [Print]. 2. Select the printer, and then open the [Printing Preferences] dialog box in the document's native application. 3. To use an existing One Click Presets, click the [One Click Presets] tab, and then click the 2 icon in the [One Click Preset List:] box. If you do not wish to modify a custom setting that is already registered in the printer driver, change settings such as paper size and source tray as required, and then proceed to step 9. 4. Click the [Detailed Settings] tab. 5. In the [Menu:] box, click the [Edit] icon. 6. Select duplex or booklet printing. When duplex printing is specified, select the method for binding the output pages in the [2 sided:] list. For details, see p.29 "Types of duplex printing". When booklet printing is specified, select the method for binding the output pages in the [Booklet:] list. For details, see p.30 "Types of booklet printing". 7. Change any other print settings if necessary. 8. To save current setting in the One Click Preset List, click [Register Current Settings...]. Enter a name and comment that describe the setting, and then click [OK]. The newly registered icon appears in the [One Click Preset List:] area. 9. Click [OK] to close the Printing Preferences dialog box. 10. Print the document using the print function in the document's native application. For the PCL 5e printer driver: 1. In the application, on the [File] menu, click [Print]. 2. Select the printer, and then open the [Printing Preferences] dialog box in the document's native application. 3. Select duplex or booklet printing in the [Duplex:] list. For details about the different methods of binding that can be selected, see p.29 "Types of duplex printing" or p.30 "Types of booklet printing". 4. Change any other print settings if necessary. 5. Click [OK] to close the Printing Preferences dialog box. 6. Print the document using the print function in the document's native application. • If the document contains pages with different original sizes, page breaks may occur. 28