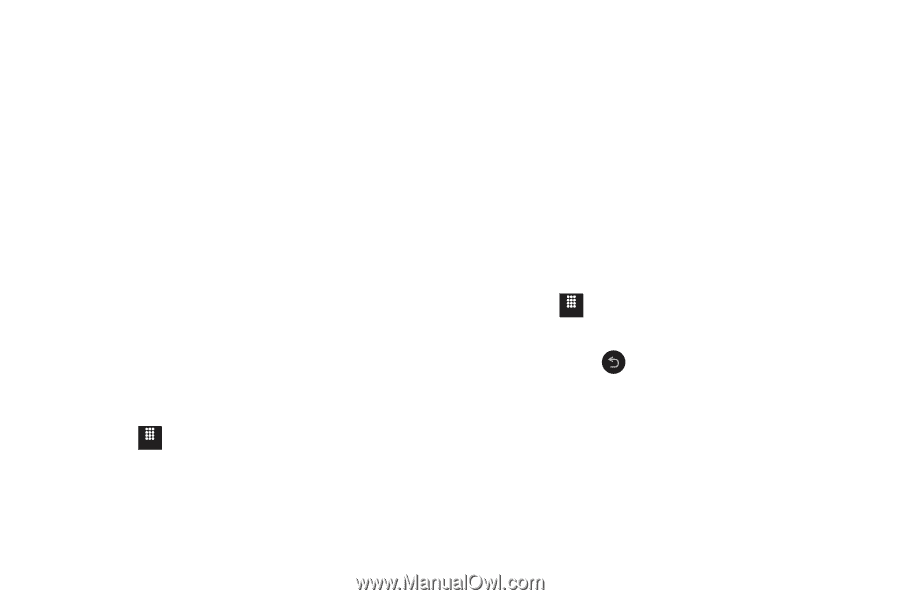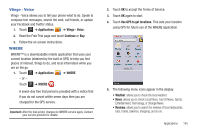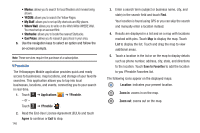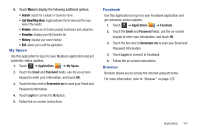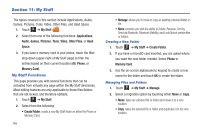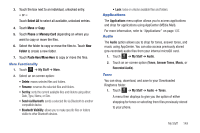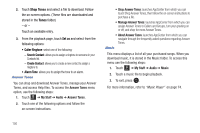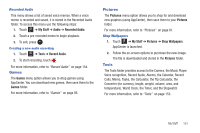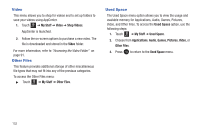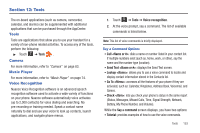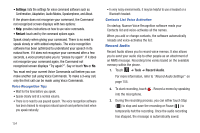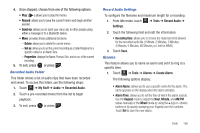Samsung SGH-A817 User Manual (user Manual) (ver.f7) (English) - Page 154
Answer Tones, My Stuff, Audio, Music, Shop Tones, Tones, Set as, Caller Ringtone, Alarm Tone
 |
View all Samsung SGH-A817 manuals
Add to My Manuals
Save this manual to your list of manuals |
Page 154 highlights
2. Touch Shop Tones and select a file to download. Follow the on-screen options. (These files are downloaded and stored in the Tones folder.) - or - Touch an available entry. 3. From the playback page, touch Set as and select from the following options: • Caller Ringtone: select one of the following: - Search Contact: allows you to assign a ringtone to someone in your Contacts list. - Create Contact: allows you to create a new contact to assign a ringtone to. • Alarm Tone: allows you to assign the tone to an alarm. Answer Tones You can shop and download Answer Tones, manage your Answer Tones, and access Help files. To access the Answer Tones menu option, use the following steps: 1. Touch Menu ➔ My Stuff ➔ Audio ➔ Answer Tones. 2. Touch one of the following options and follow the on-screen instructions. • Shop Answer Tones: launches AppCenter from which you can touch Shop Answer Tones, then follow the on-screen instructions to purchase a file. • Manage Answer Tones: launches AppCenter from which you can assign Answer Tones to Callers and Groups, turn your greeting on or off, and shop for more Answer Tones. • About Answer Tones: launches AppCenter from which you can navigate through the frequently asked questions regarding Answer Tones. Music This menu displays a list of all your purchased songs. When you download music, it is stored in the Music folder. To access this menu use the following steps: 1. Touch Menu ➔ My Stuff ➔ Audio ➔ Music. 2. Touch a music file to begin playback. 3. To exit, press . For more information, refer to "Music Player" on page 74. 150