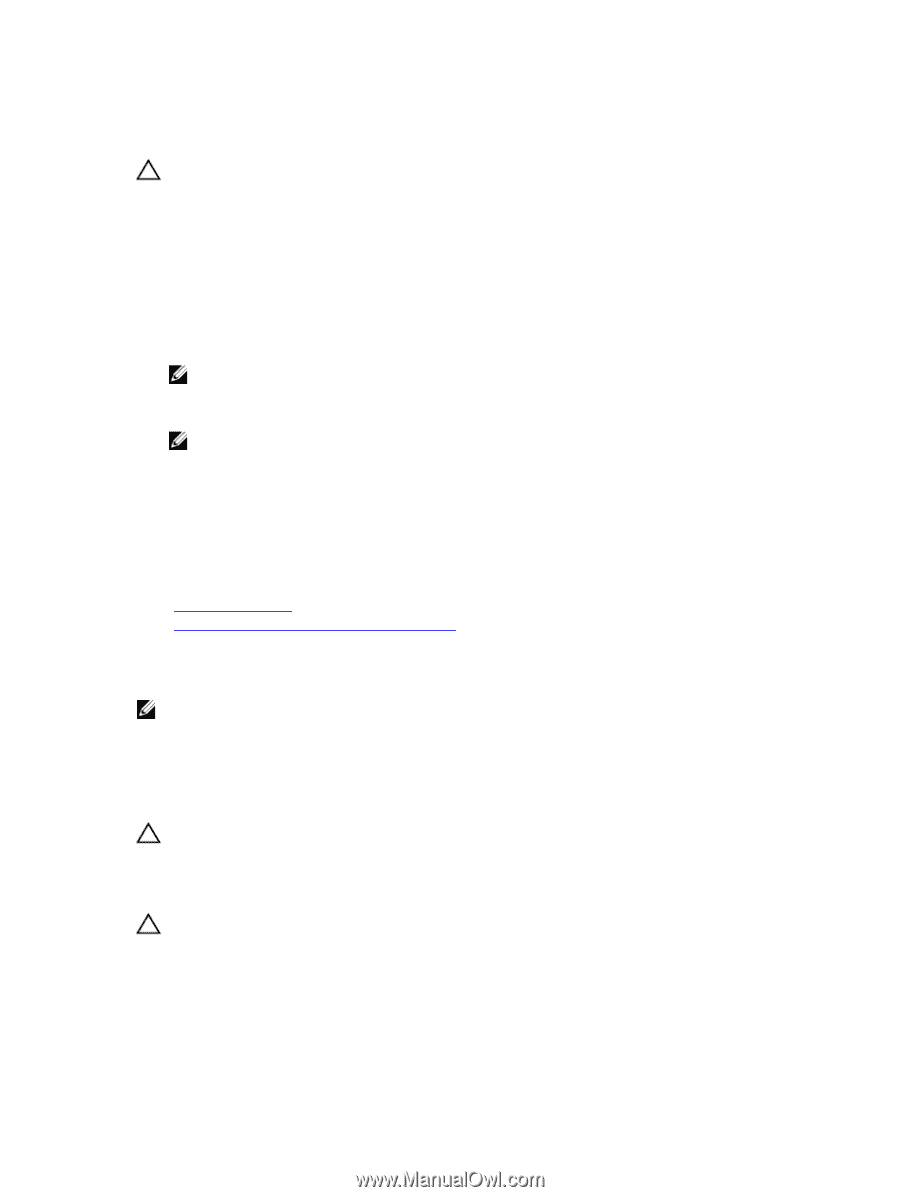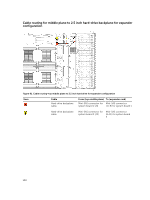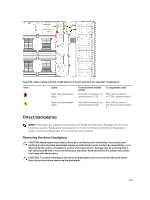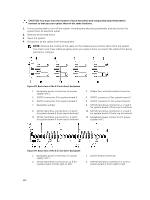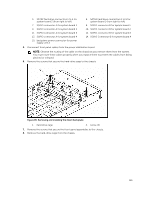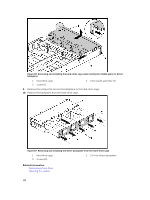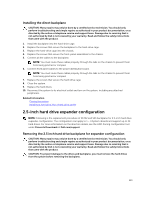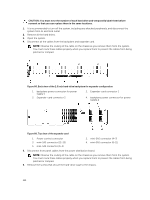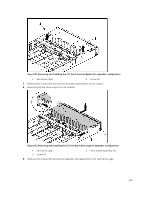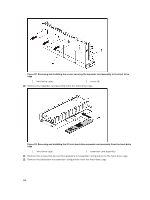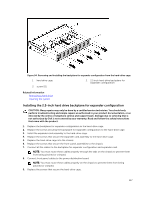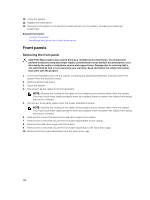Dell PowerEdge C6300 Dell PowerEdge C6320 Owners Manual - Page 113
Installing the direct backplane, 2.5-inch hard drive expander configuration
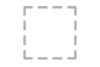 |
View all Dell PowerEdge C6300 manuals
Add to My Manuals
Save this manual to your list of manuals |
Page 113 highlights
Installing the direct backplane CAUTION: Many repairs may only be done by a certified service technician. You should only perform troubleshooting and simple repairs as authorized in your product documentation, or as directed by the online or telephone service and support team. Damage due to servicing that is not authorized by Dell is not covered by your warranty. Read and follow the safety instructions that came with the product. 1. Install the backplane into the hard-drive cage. 2. Replace the screws that secure the backplane to the hard-drive cage. 3. Replace the hard-drive cage into the chassis. 4. Replace the screws that secure the front-panel assemblies to the chassis. 5. Connect all the cables to the backplane. NOTE: You must route these cables properly through the tabs on the chassis to prevent them from being pinched or crimped. 6. Connect front panel cables to the power distribution board. NOTE: You must route these cables properly through the tabs on the chassis to prevent them from being pinched or crimped. 7. Replace the screws that secure the hard-drive cage. 8. Close the system. 9. Replace the hard drives. 10. Reconnect the system to its electrical outlet and turn on the system, including any attached peripherals. Related Information Closing the system Installing a hard drive into a hard-drive carrier 2.5-inch hard drive expander configuration NOTE: Following is the replacement procedure of SATA2 and SAS backplane for 2.5-inch hard drive expander configuration. The configuration can apply to 1 ~ 4 System-Boards and support up to 24 hard drives. For more information on the direction details, see the HDD Zoning configuration tool under Drivers & Downloads at Dell.com/support. Removing the 2.5 inch hard drive backplane for expander configuration CAUTION: Many repairs may only be done by a certified service technician. You should only perform troubleshooting and simple repairs as authorized in your product documentation, or as directed by the online or telephone service and support team. Damage due to servicing that is not authorized by Dell is not covered by your warranty. Read and follow the safety instructions that came with the product. CAUTION: To prevent damage to the drives and backplane, you must remove the hard drives from the system before removing the backplane. 113