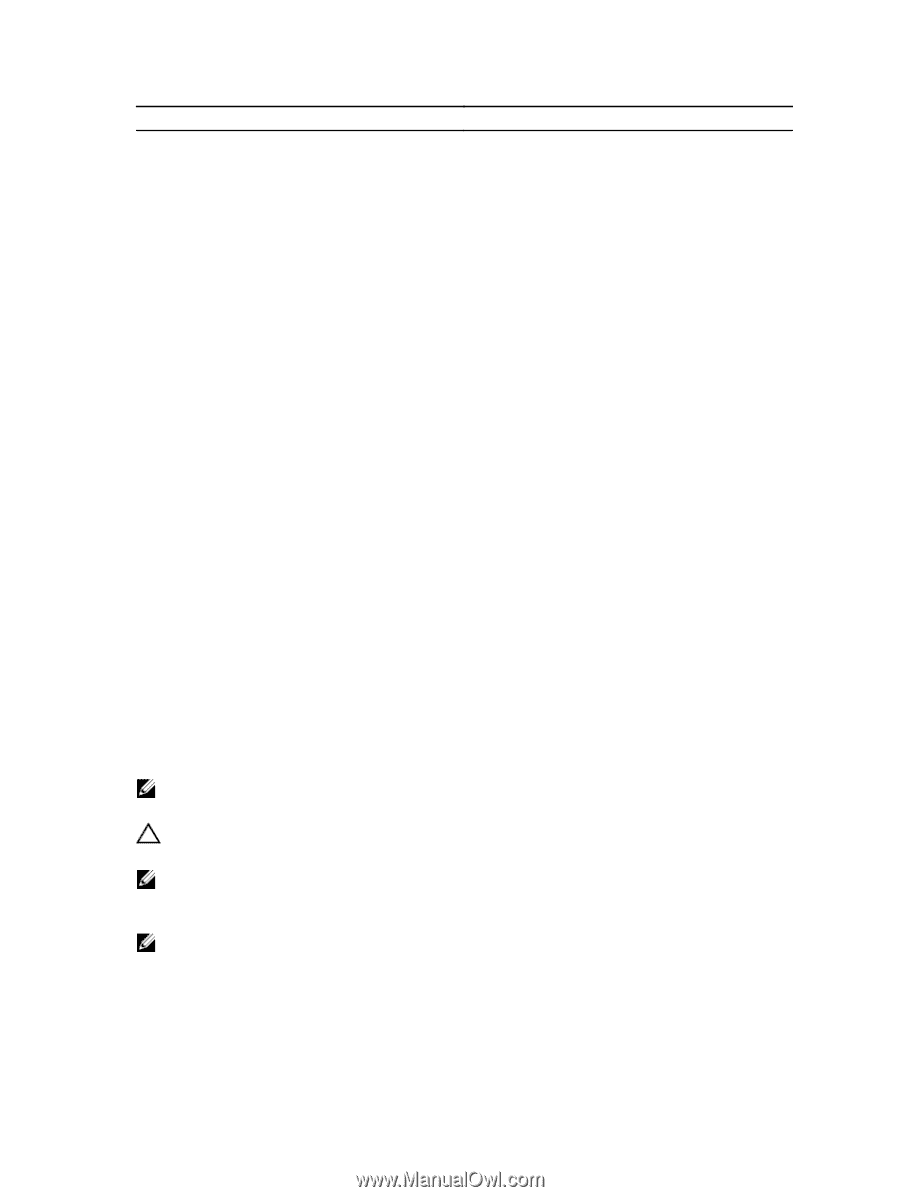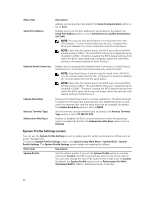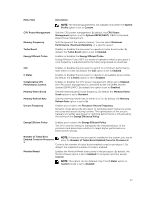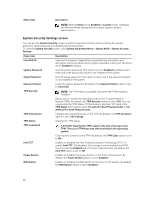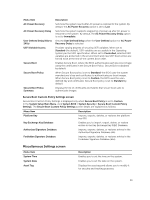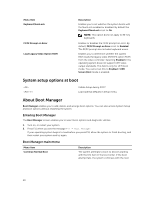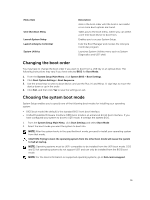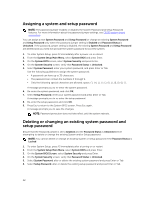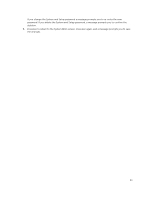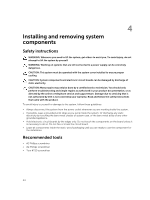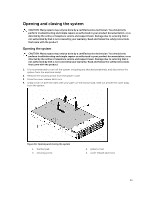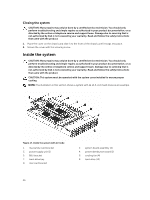Dell PowerEdge C6300 Dell PowerEdge C6320 Owners Manual - Page 41
Changing the boot order, Choosing the system boot mode
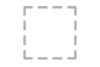 |
View all Dell PowerEdge C6300 manuals
Add to My Manuals
Save this manual to your list of manuals |
Page 41 highlights
Menu Item One Shot Boot Menu Launch System Setup Launch Lifecycle Controller System Utilities Description item in the boot order until the boot is successful or no more boot options are found. Takes you to the boot menu, where you can select a one time boot device to boot from. Enables you to access System Setup. Exits the Boot Manager and invokes the Lifecycle Controller program. Launches System Utilities menu such as System Diagnostics and UEFI shell. Changing the boot order You may have to change the boot order if you want to boot from a USB key or an optical drive. The following instructions may vary if you have selected BIOS for Boot Mode. 1. From the System Setup Main Menu, click System BIOS > Boot Settings. 2. Click Boot Option Settings > Boot Sequence. 3. Use the arrow keys to select a boot device, and use the Plus (+) and Minus (-) sign keys to move the device down or up in the order. 4. Click Exit, and then click Yes to save the settings on exit. Choosing the system boot mode System Setup enables you to specify one of the following boot modes for installing your operating system: • BIOS boot mode (the default) is the standard BIOS-level boot interface. • Unified Extensible Firmware Interface (UEFI) boot mode is an enhanced 64-bit boot interface. If you have configured your system to boot to UEFI mode, it overlays the system BIOS. 1. From the System Setup Main Menu, click Boot Settings and select Boot Mode. 2. Select the boot mode you want the system to boot into. NOTE: After the system boots in the specified boot mode, proceed to install your operating system from that mode. CAUTION: Trying to boot the operating system from the other boot mode will cause the system to halt at startup. NOTE: Operating systems must be UEFI-compatible to be installed from the UEFI boot mode. DOS and 32-bit operating systems do not support UEFI and can only be installed from the BIOS boot mode. NOTE: For the latest information on supported operating systems, go to Dell.com/ossupport. 41