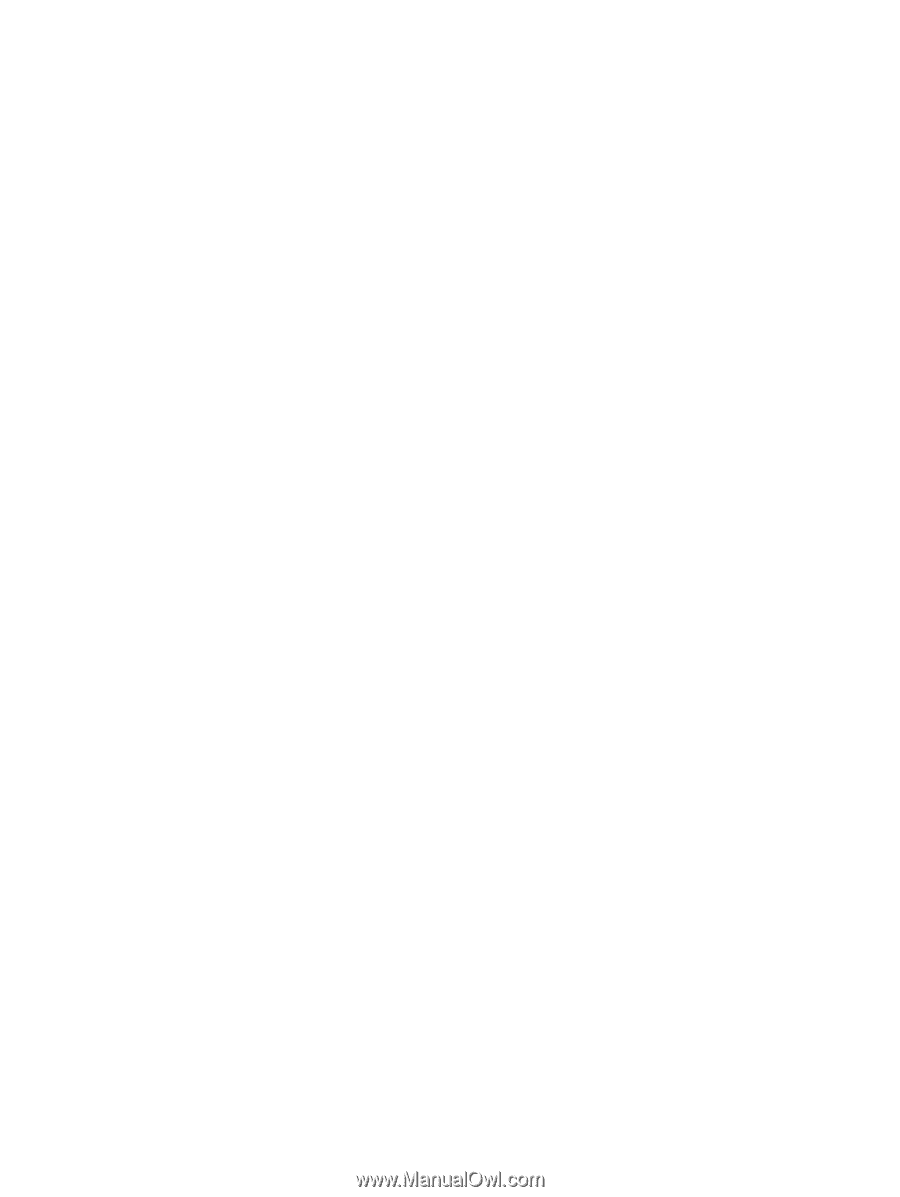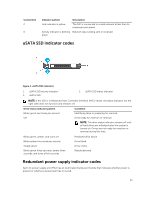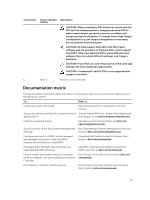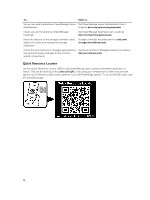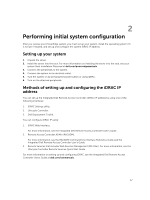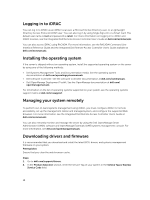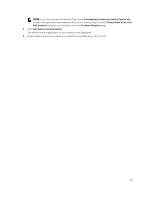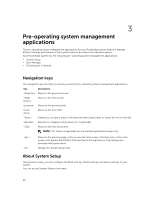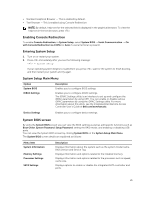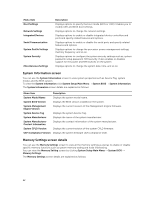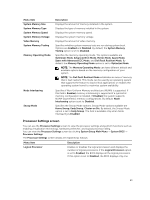Dell Poweredge C4130 Dell Owners Manual - Page 18
Logging in to iDRAC, Installing the operating system, Managing your system remotely
 |
View all Dell Poweredge C4130 manuals
Add to My Manuals
Save this manual to your list of manuals |
Page 18 highlights
Logging in to iDRAC You can log in to iDRAC as an iDRAC local user, a Microsoft Active Directory user, or a Lightweight Directory Access Protocol (LDAP) user. You can also log in by using Single Sign-On or a Smart Card. The default user name is root and password is calvin. For more information on logging in to iDRAC and iDRAC licenses, see the Integrated Dell Remote Access Controller User's Guide at dell.com/esmmanuals. You can also access iDRAC using RACADM. For more information, see the RACADM Command Line Interface Reference Guide and the Integrated Dell Remote Access Controller User's Guide available at dell.com/esmmanuals. Installing the operating system If the server is shipped without an operating system, install the supported operating system on the server by using one of the following methods: • Dell Systems Management Tools and Documentation media. See the operating system documentation at dell.com/operatingsystemmanuals. • Dell Lifecycle Controller. See the Lifecycle Controller documentation at dell.com/esmmanuals. • Dell OpenManage Deployment Toolkit. See the OpenManage documentation at dell.com/ openmanagemanuals. For information on the list of operating systems supported on your system, see the operating systems support matrix at dell.com/ossupport. Managing your system remotely To perform out-of-band systems management using iDRAC, you must configure iDRAC for remote accessibility, set up the management station and managed system, and configure the supported Web browsers. For more information, see the Integrated Dell Remote Access Controller User's Guide at dell.com/esmmanuals. You can also remotely monitor and manage the server by using the Dell OpenManage Server Administrator (OMSA) software and OpenManage Essentials (OME) systems management console. For more information, see dell.com/openmanagemanuals. Downloading drivers and firmware It is recommended that you download and install the latest BIOS, drivers, and systems management firmware on your system. Prerequisites Ensure that you clear the web browser cache. Steps 1. Go to dell.com/support/drivers. 2. In the Product Selection section, enter the Service Tag of your system in the Service Tag or Express Service Code field. 18