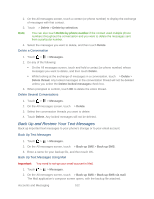HTC EVO 4G LTE User Manual - Page 112
View and Save an Attachment from a Multimedia Message, Save a Text Message as a Task
 |
View all HTC EVO 4G LTE manuals
Add to My Manuals
Save this manual to your list of manuals |
Page 112 highlights
Forward a message. Touch the message (do not touch a link or a phone number) to open the options menu, and then touch Forward. Check message details. Touch the message (do not touch a link or a phone number) to open the options menu, and then touch View message details. View and Save an Attachment from a Multimedia Message If you are concerned about the size of your data downloads, check the multimedia message size first before you download it. Note: When Auto-retrieve in MMS settings is disabled, only the message header is downloaded. To download the entire message, touch the Download button at the right side of the message. For details, see Text and Multimedia Message Options. If there's a media attachment such as a photo or video in a received message, touch it to view the content. To save the attachment, touch and hold the multimedia message, and then choose to save the type of attachment from the options menu. If the attachment is a contact (vCard), touch it to view the contact information, and then touch Save to add to your contacts. If the attachment is an appointment or event (vCalendar), touch it to choose the calendar where to save it, and then touch Import. Save a Text Message as a Task Save a text message in your Tasks list so you can remind yourself when to reply. 1. Touch > > Messages. 2. On the All messages screen, touch a contact (or phone number) to display the exchange of messages with that contact. 3. Touch the message you want to save, and then touch Save as task. 4. Enter a task title and other details. 5. Touch Save. Reply to an Alternate Contact Phone Number When a contact has multiple phone numbers stored on your phone, you'll see the particular phone number used below the contact's name. Keep in mind that your response will be sent to the phone number of the latest message you've received from this contact. 1. Touch > > Messages. 2. On the All messages screen, touch a contact (or phone number) to display the exchange of messages with that contact. Accounts and Messaging 100