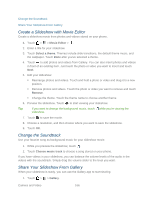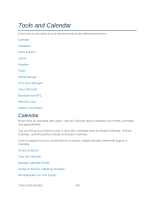HTC EVO 4G LTE User Manual - Page 181
Create an Event, View the Calendar, Calendar, Today
 |
View all HTC EVO 4G LTE manuals
Add to My Manuals
Save this manual to your list of manuals |
Page 181 highlights
Event Alerts Show or Hide Calendars and Tasks Change Calendar Settings About the Calendar Widget Create an Event You can create events that sync with your Google or Exchange ActiveSync calendars, as well as events that appear on your phone. 1. Touch > > Calendar. 2. On any Calendar view, touch . 3. Touch the calendar name to select the calendar to which you will add the event. 4. To invite people, touch and choose who you want to invite. 5. Enter and set the event details. 6. Touch Save. View the Calendar Select the Calendar view that suits your scheduling needs. 1. Touch > > Calendar. 2. Touch a Calendar tab. 3. Do any of the following: In any Calendar view, return to the current date by touching Today. Events in day, week, and agenda views are color coded to indicate which account or type of calendar they belong to. To find out what each color represents, touch . Note: If you don't see a Calendar tab, touch > Edit tabs, touch and hold a tab and then drag it to the bottom row. Month View In month view, you will see markers on days that have events. When in month view, you can: Touch a day to view the events for that day. Touch and hold a day to open an options menu from which you can also choose to create an event or switch to either day or agenda view. Slide your finger up or down the screen to view earlier or later months. Tools and Calendar 169