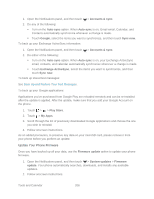HTC EVO 4G LTE User Manual - Page 218
Accounts & sync, Auto-sync, Google, Sync now, Exchange ActiveSync, Play Store, My Apps
 |
View all HTC EVO 4G LTE manuals
Add to My Manuals
Save this manual to your list of manuals |
Page 218 highlights
1. Open the Notifications panel, and then touch > Accounts & sync. 2. Do any of the following: Turn on the Auto-sync option. When Auto-sync is on, Gmail email, Calendar, and Contacts automatically synchronize whenever a change is made. Touch Google, select the items you want to synchronize, and then touch Sync now. To back up your Exchange ActiveSync information: 1. Open the Notifications panel, and then touch > Accounts & sync. 2. Do either of the following: Turn on the Auto-sync option. When Auto-sync is on, your Exchange ActiveSync email, contacts, and calendar automatically synchronize whenever a change is made. Touch Exchange ActiveSync, select the items you want to synchronize, and then touch Sync now. To back up stored text messages: See Back Up and Restore Your Text Messages. To back up your Google applications: Applications you've purchased from Google Play are reloaded remotely and can be re-installed after the update is applied. After the update, make sure that you add your Google Account on the phone. 1. Touch > > Play Store. 2. Touch > My Apps. 3. Scroll through the list of previously downloaded Google applications and choose the one you wish to reinstall. 4. Follow onscreen instructions. As an added precaution, to preserve any data on your microSD card, please remove it from your phone before you perform an update. Update Your Phone Firmware Once you have backed up all your data, use the Firmware update option to update your phone firmware. 1. Open the Notifications panel, and then touch > System updates > Firmware update. Your phone automatically searches, downloads, and installs any available updates. 2. Follow onscreen instructions. Tools and Calendar 206