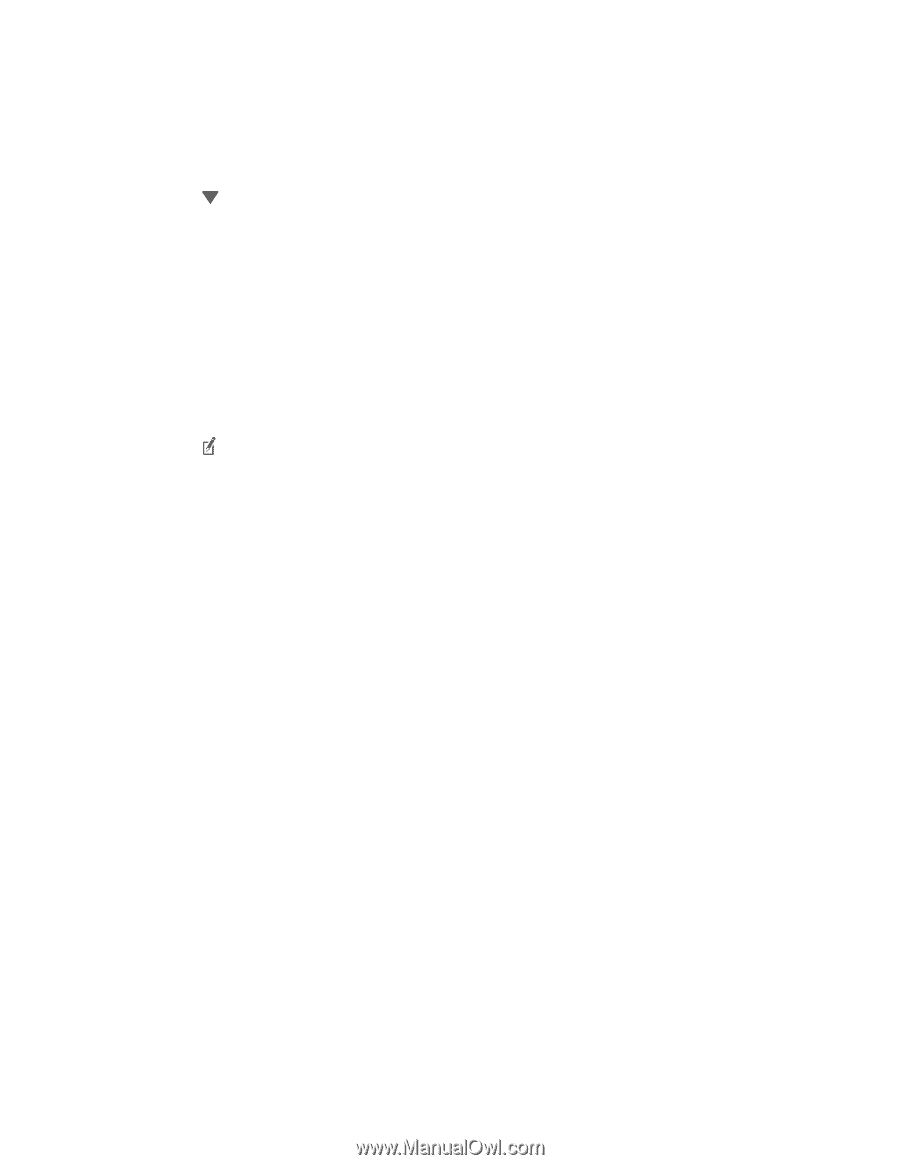HTC EVO 4G LTE User Manual - Page 204
Set Up HTC Sync Manager to Recognize Your Phone, Edit Your Photos
 |
View all HTC EVO 4G LTE manuals
Add to My Manuals
Save this manual to your list of manuals |
Page 204 highlights
1. In HTC Sync Manager, click Gallery. By default, you'll see the RECENT screen where recently added or viewed photos and videos are displayed. 2. Click ALBUMS, and then double-click an album to open it. 3. Click next to Sort by and choose how you want to arrange your photos and videos. 4. Double-click a photo or video to see a larger view. Tip: To move several photos or videos to another album, mouse over and select the check button of each photo or video you want to move. Then click Move to album. Edit Your Photos You can do basic photo edits such as cropping and rotating. 1. Open the album that contains the photos you want to edit. 2. Mouse over and select the check button of each photo you want to edit. 3. Click . A screen then opens, showing a thumbnail strip of all your selected photos. 4. On the thumbnail strip, click the first photo, and then choose what you want to do with the photo. See photo information. Click Detail to see information such as resolution, file format, and more. Rotate. Click Rotate right or Rotate left. Crop. Click Crop, resize or drag the crop box to the part of the photo you want to crop. You can also click Custom, and then select a preset photo size. Click Apply. 5. Move to the next photo. You'll be asked to save your changes to the current photo. 6. Click OK to save and edit the next photo. Tip: To send just one edited photo to your phone, click Send to phone, and then choose the phone name. (Be sure that your phone is connected to your computer.) Set Up HTC Sync Manager to Recognize Your Phone Connect your phone to your computer with HTC Sync Manager and start syncing contacts, media and more. 1. Connect your phone to your computer using the USB cable that comes in the box. 2. When your phone prompts you to choose a type of USB connection, touch HTC Sync Manager, and then touch Done. Wait for HTC Sync Manager to recognize and connect to your phone. 3. If this is your first time to connect your phone to your computer, enter a phone name, choose the storage on your phone to sync with, and then click Save. Tools and Calendar 192