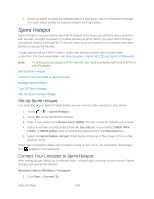HTC EVO 4G LTE User Manual - Page 155
Save Web Content For Later, Internet, Bookmarks, Accounts & sync, Sync Internet, Add
 |
View all HTC EVO 4G LTE manuals
Add to My Manuals
Save this manual to your list of manuals |
Page 155 highlights
Open a Bookmark 1. Touch > > Internet. 2. Touch > Bookmarks. 3. On the Bookmarks tab, navigate to the bookmark you want to open, and then touch it. Tip: If you have set up Google Chrome™ sync on your Google Account, touch on the Bookmarks screen, and then select the Google Account to view for your synced bookmarks. Edit Your Bookmarks 1. Touch > > Internet. 2. Touch > Bookmarks. 3. On the Bookmarks tab, touch > Edit. 4. Touch at the right of the bookmark you want to edit. 5. Enter your changes and touch Done. Syncing Your Bookmarks with Google Chrome Create bookmarks from your computer's Google Chrome browser and sync them on your phone. For more information about Google Chrome, visit support.google.com/chrome. Important: Using your Google Chrome desktop browser, you need to sign in to your Google Account and set up Google Chrome sync. Be sure that you are logged in to your Google Account every time you save Google Chrome bookmarks on your computer. 1. Open the Notifications panel, and then touch 2. Touch your Google Account. 3. Select the Sync Internet option. > Accounts & sync. Save Web Content For Later Save Web pages to read later, even without an Internet connection. Some video clips in Web pages (for example, embedded YouTube® videos) can also be added to the Watch list so you can quickly find and watch them during your free time. Note: Only Web pages will be stored on your phone. You need to connect to the Internet when opening linked pages and video clips. 1. Touch > > Internet. 2. While viewing a Web page, touch > Add to. 3. Touch Reading list or Watch list. Web and Data 143