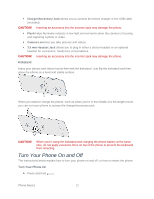HTC EVO 4G LTE User Manual - Page 27
Customize the Lock Screen, Touchscreen Navigation - screen replacement
 |
View all HTC EVO 4G LTE manuals
Add to My Manuals
Save this manual to your list of manuals |
Page 27 highlights
Note: If you have set up a screen lock, you will be prompted to draw the pattern or enter the password or PIN. See Security-Screen Lock. Customize the Lock Screen You can customize the lock screen style and change the shortcuts that appear on the lock screen. 1. Slide down the Notifications panel, and then touch > Personalize. 2. On the Display tab, touch Lock screen style. 3. Slide your finger left or right to choose a lock screen style. 4. Touch the lock screen style to see a preview. If you want to further customize it, touch Settings. 5. Touch Apply. Tip: The shortcuts on the lock screen are the same apps as the ones on your Home screen's launch bar. To change them, you'll have to replace the apps on the launch bar. Touchscreen Navigation Your phone's touchscreen lets you control actions through a variety of touch gestures. Phone Basics 15