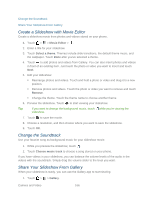HTC EVO 4G LTE User Manual - Page 174
Share Your Photos and Videos, Send Photos or Videos by Email
 |
View all HTC EVO 4G LTE manuals
Add to My Manuals
Save this manual to your list of manuals |
Page 174 highlights
5. In the Print preview screen, you can set the number of copies or select to fit the photo on the page. 6. Touch Advanced to set the page size, print layout, and page orientation, and choose if you want to print in color or black-and-white. 7. Touch Print. You can check the printing progress by opening the Notifications panel and then touching the item you're printing. Share Your Photos and Videos Send photos and videos to your computer or to another phone via email, MMS or Bluetooth. You can also use the Gallery application to share photos and videos straight to your social networks, or post videos on YouTube. Tip: You can share a photo or video right after you've captured it. Send Photos or Videos by Email You can send several photos, videos, or both in an email message. They are added as file attachments in your email. 1. Touch > > Gallery. 2. Touch the album that has the photos or videos you want to share. 3. Touch Share, and then touch Gmail or Mail. 4. Select the photos or videos you want to share, and then touch Next. 5. Compose your message, and then touch (Gmail) or Send (Mail). Note: If you selected Mail and you have multiple email accounts, the default email account will be used. Send a Photo or Video by MMS (Multimedia Messaging) Although you can send several photos or videos in a multimedia message, it may be better to just send one at a time, especially if the files are large in size. 1. Touch > > Gallery. 2. Touch the album that contains the photos or videos you want to share. 3. Touch Share > Messages. 4. Touch the photo or video you want to send. The photo or video is automatically added into the multimedia message. 5. To add another photo or video to your slideshow attachment, touch and then touch Picture or Video. Camera and Video 162