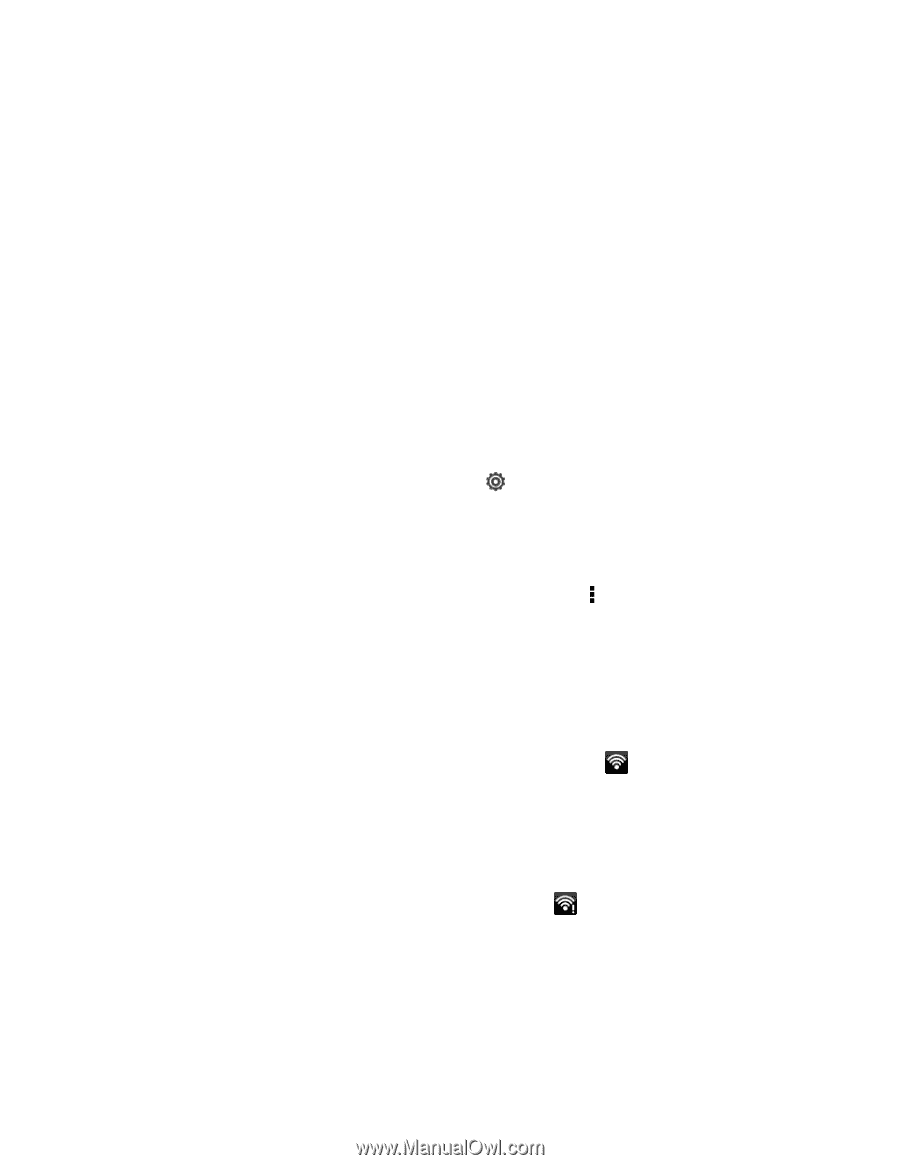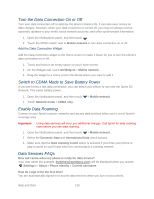HTC EVO 4G LTE User Manual - Page 150
Wi-Fi, Turn Wi-Fi On and Connect to a Wireless Network, Check the Wireless Network Status
 |
View all HTC EVO 4G LTE manuals
Add to My Manuals
Save this manual to your list of manuals |
Page 150 highlights
Wi-Fi Wi-Fi provides wireless Internet access over distances of up to 300 feet. To use your phone's Wi-Fi, you need access to a wireless access point or "hotspot." The availability and range of the Wi-Fi signal depends on a number of factors, including infrastructure and other objects through which the signal passes. Turn Wi-Fi On and Connect to a Wireless Network Check the Wireless Network Status Connect to a Different Wi-Fi Network Add the Wi-Fi Widget Turn Wi-Fi On and Connect to a Wireless Network It's quick and easy to turn Wi-Fi on and connect to a wireless network. 1. Open the Notifications panel, and then touch . 2. Touch the Off/On switch next to Wi-Fi. 3. Touch Wi-Fi. The network names and security settings (Open network or Secured with WEP) of detected Wi-Fi networks are displayed. Note: If the wireless network that you want is not listed, touch > Add network to manually add it. 4. Touch the Wi-Fi network you want to connect to. Note: If you selected a secured network, you'll be asked to enter the network key or password. 5. Touch Connect. When your phone is connected to a wireless network, the Wi-Fi icon ( ) appears in the status bar and tells you the approximate signal strength (number of bands that light up). The next time your phone connects to a previously accessed secured wireless network, you will not be prompted to enter the WEP key again, unless you reset your phone to its factory default settings. If Network notification in Wi-Fi settings is enabled, this icon ( ) appears in the status bar whenever the phone detects an available wireless network within range. Check the Wireless Network Status Check your phone's connection to the wireless network, the signal strength, security type, and more. Web and Data 138