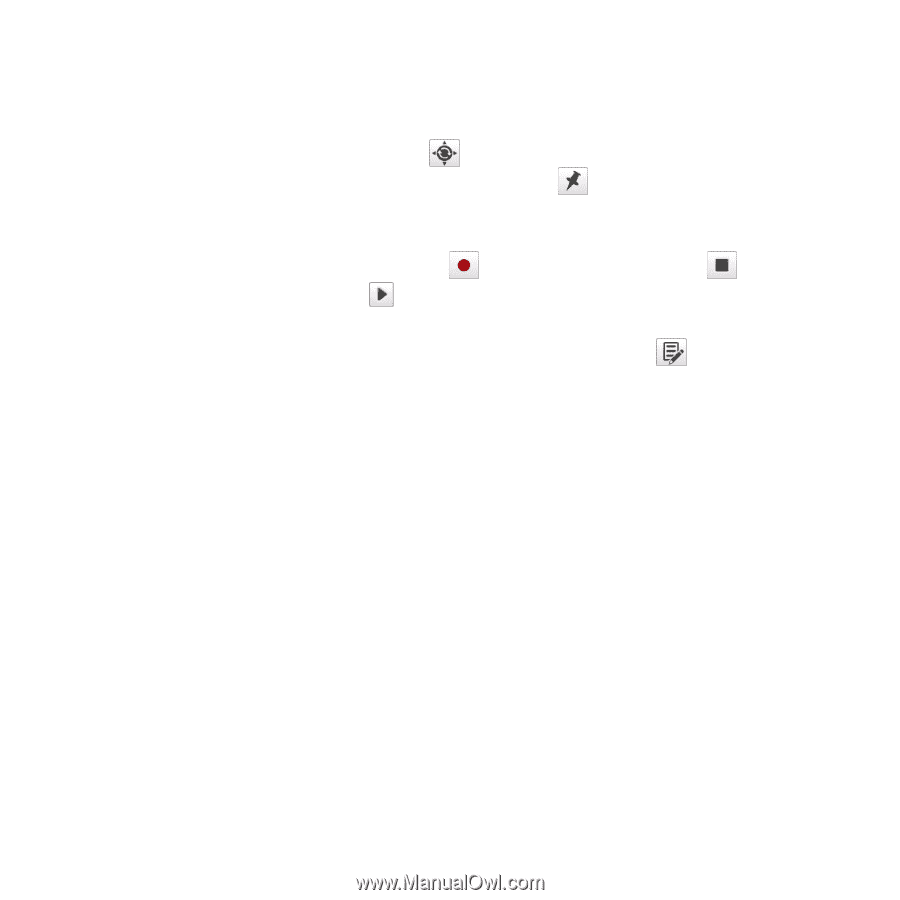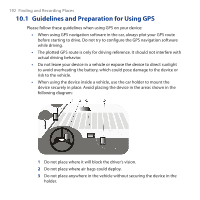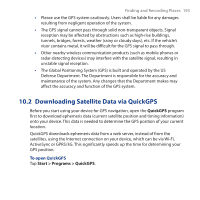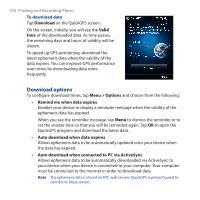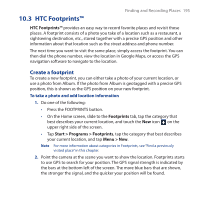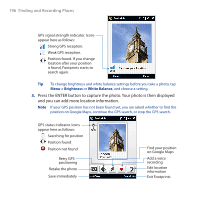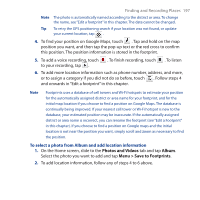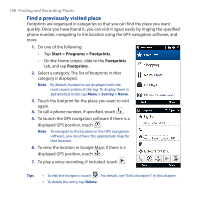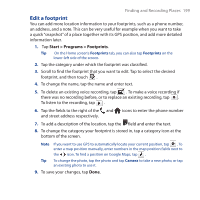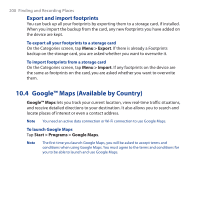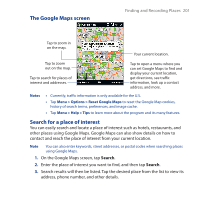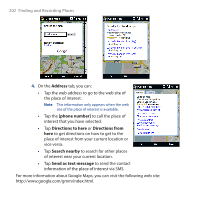HTC Touch Cruise 09 User Manual - Page 197
Photos and Videos, Album, Menu > Save to Footprints
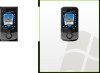 |
View all HTC Touch Cruise 09 manuals
Add to My Manuals
Save this manual to your list of manuals |
Page 197 highlights
Finding and Recording Places 197 Note The photo is automatically named according to the district or area. To change the name, see "Edit a footprint" in this chapter. The date cannot be changed. Tip To retry the GPS positioning search if your location was not found, or update your current location, tap . 4. To find your position on Google Maps, touch . Tap and hold on the map position you want, and then tap the pop-up text or the red cross to confirm this position. The position information is stored in the footprint. 5. To add a voice recording, touch to your recording, tap . . To finish recording, touch . To listen 6. To add more location information such as phone number, address, and more, or to assign a category if you did not do so before, touch . Follow steps 4 and onwards in "Edit a footprint" in this chapter. Note Footprints uses a database of cell towers and Wi-Fi hotspots to estimate your position for the automatically assigned district or area name for your footprint, and for the initial map location if you choose to find a position on Google Maps. The database is continually being improved. If your nearest cell tower or Wi-Fi hotspot is new to the database, your estimated position may be inaccurate. If the automatically assigned district or area name is incorrect, you can rename the footprint (see "Edit a Footprint" in this chapter). If you choose to find a position on Google maps and the initial location is not near the position you want, simply scroll and zoom as necessary to find the position. To select a photo from Album and add location information 1. On the Home screen, slide to the Photos and Videos tab and tap Album. Select the photo you want to add and tap Menu > Save to Footprints. 2. To add location information, follow any of steps 4 to 6 above.