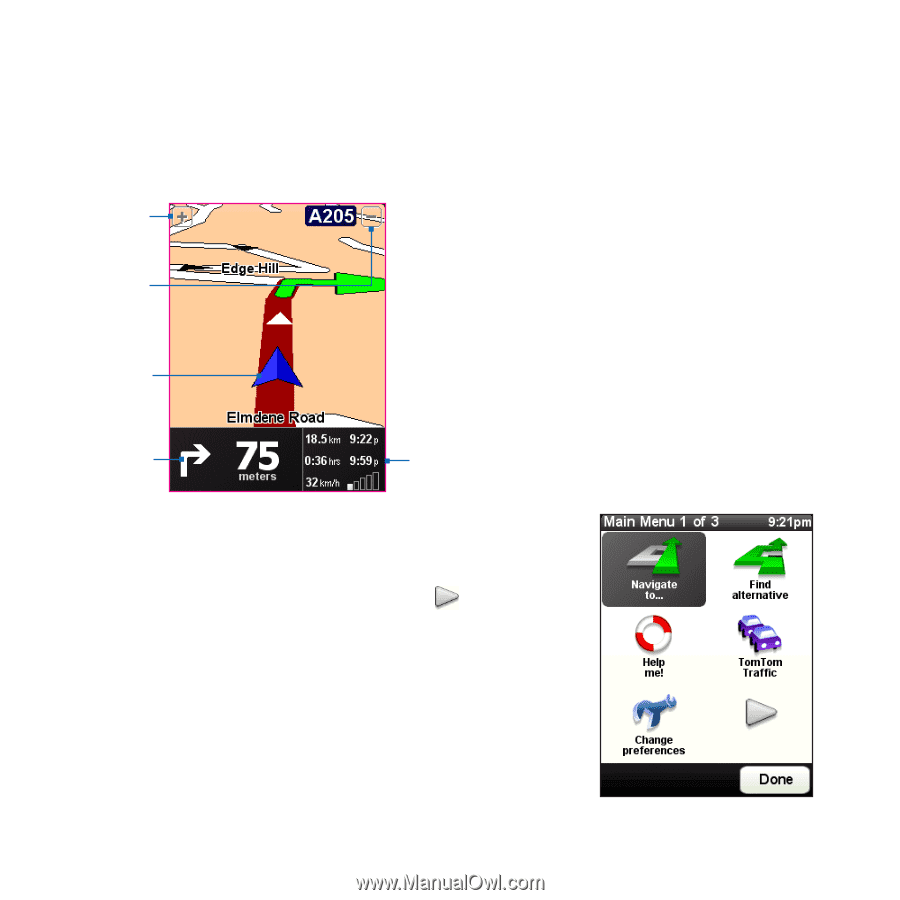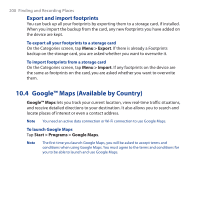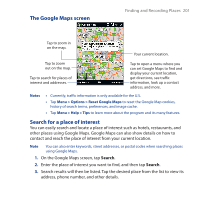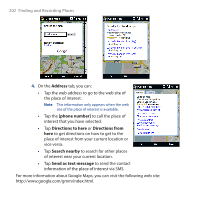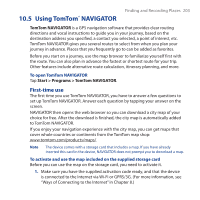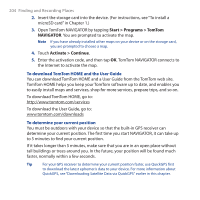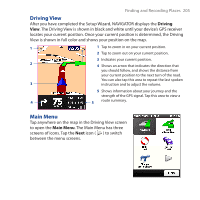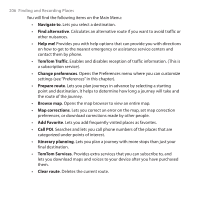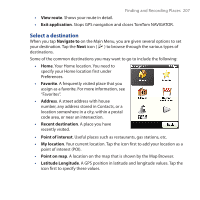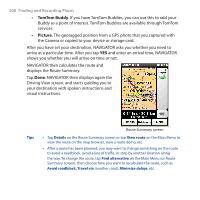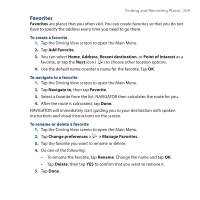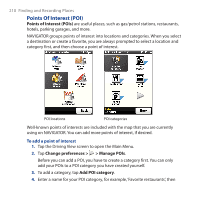HTC Touch Cruise 09 User Manual - Page 205
Driving View, Main Menu, Driving
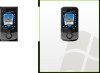 |
View all HTC Touch Cruise 09 manuals
Add to My Manuals
Save this manual to your list of manuals |
Page 205 highlights
Finding and Recording Places 205 Driving View After you have completed the Setup Wizard, NAVIGATOR displays the Driving View. The Driving View is shown in black and white until your device's GPS receiver locates your current position. Once your current position is determined, the Driving View is shown in full color and shows your position on the map. 1 1 Tap to zoom in on your current position. 2 Tap to zoom out on your current position. 3 Indicates your current position. 2 4 Shows an arrow that indicates the direction that you should follow, and shows the distance from your current position to the next turn of the road. You can also tap this area to repeat the last spoken 3 instruction and to adjust the volume. 5 Shows information about your journey and the strength of the GPS signal. Tap this area to view a 4 5 route summary. Main Menu Tap anywhere on the map in the Driving View screen to open the Main Menu. The Main Menu has three screens of icons. Tap the Next icon ( ) to switch between the menu screens.