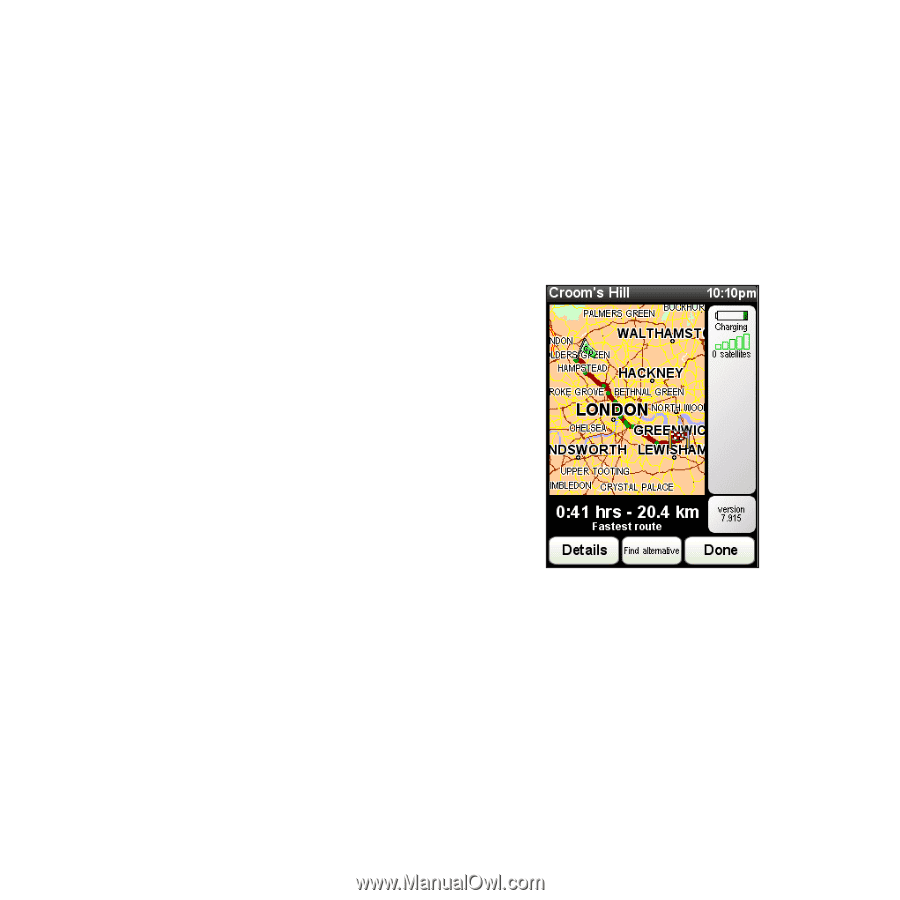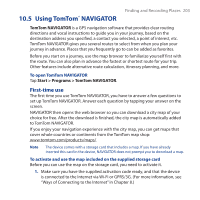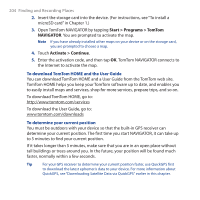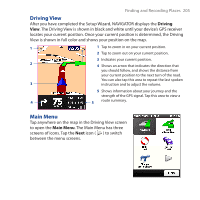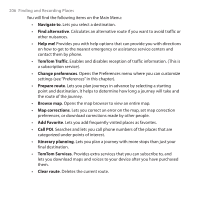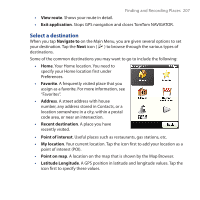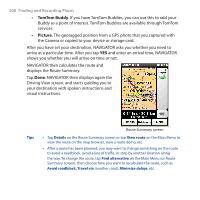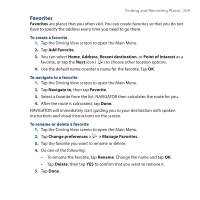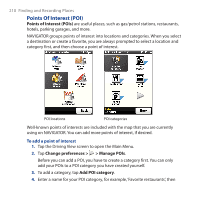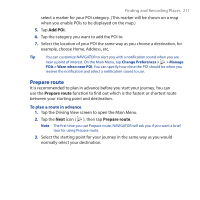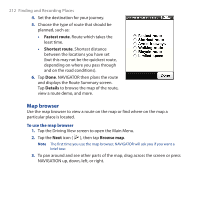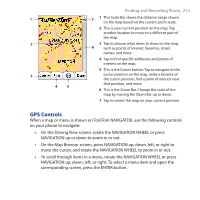HTC Touch Cruise 09 User Manual - Page 208
TomTom Buddy, Picture, Details, View route, Find alternative, Avoid roadblock, Travel via
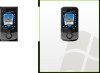 |
View all HTC Touch Cruise 09 manuals
Add to My Manuals
Save this manual to your list of manuals |
Page 208 highlights
208 Finding and Recording Places • TomTom Buddy. If you have TomTom Buddies, you can use this to add your Buddy as a point of interest. TomTom Buddies are available through TomTom services. • Picture. The geotagged position from a GPS photo that you captured with the Camera or copied to your device or storage card. After you have set your destination, NAVIGATOR asks you whether you need to arrive at a particular time. After you tap YES and enter an arrival time, NAVIGATOR shows you whether you will arrive on time or not. NAVIGATOR then calculates the route and displays the Route Summary. Tap Done. NAVIGATOR then displays again the Driving View screen, and starts guiding you to your destination with spoken instructions and visual instructions. Route Summary screen Tips • Tap Details on the Route Summary screen or tap View route on the Main Menu to view the route on the map browser, view a route demo, etc. • After a route has been planned, you may want to change something on the route to avoid a roadblock, avoid a line of traffic, or stop by another location along the way. To change the route, tap Find alternative on the Main Menu (or Route Summary screen), then choose how you want to recalculate the route, such as Avoid roadblock, Travel via (another road), Minimize delays, etc.