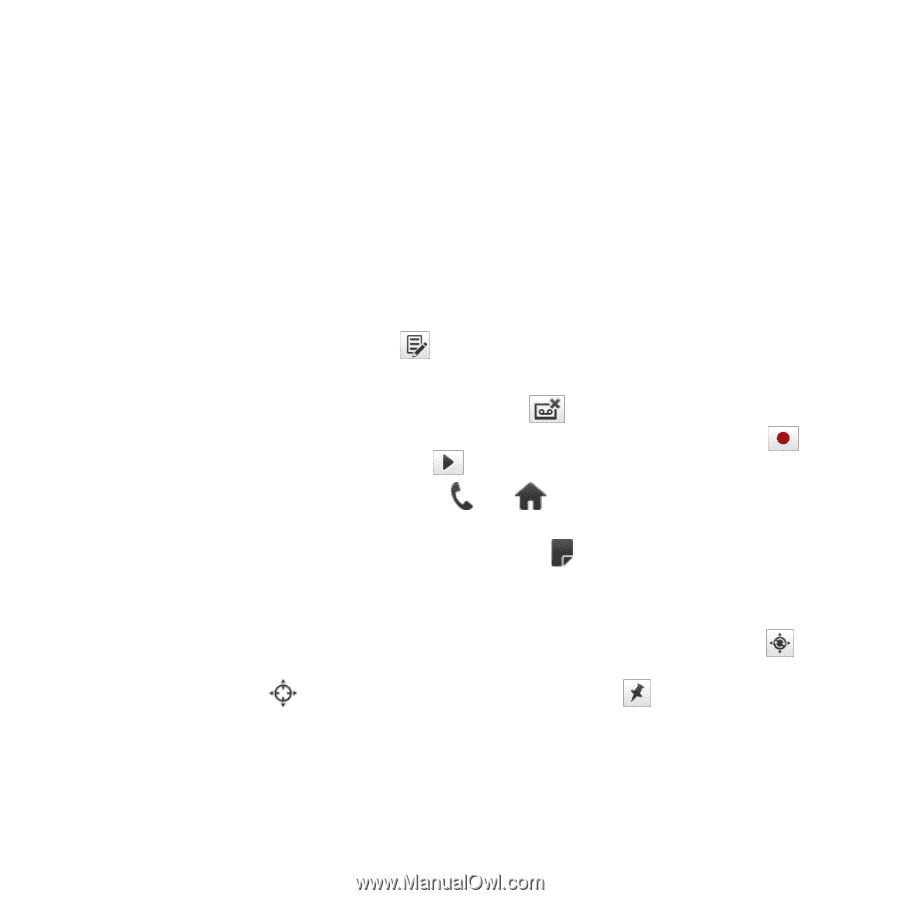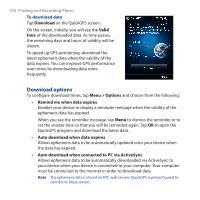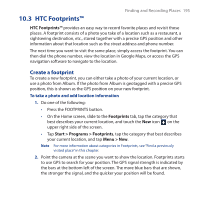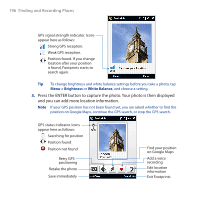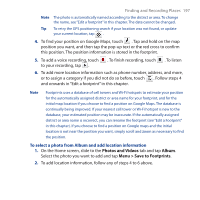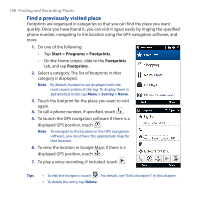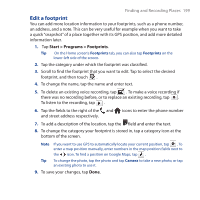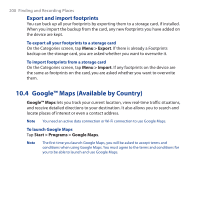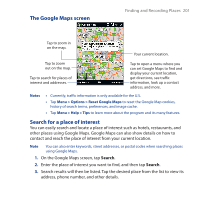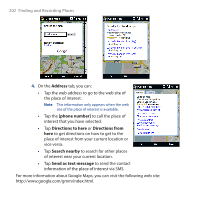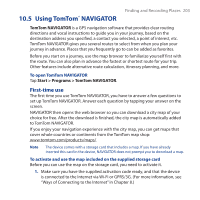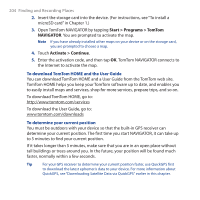HTC Touch Cruise 09 User Manual - Page 199
Edit a footprint, Start > Programs > Footprints
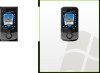 |
View all HTC Touch Cruise 09 manuals
Add to My Manuals
Save this manual to your list of manuals |
Page 199 highlights
Finding and Recording Places 199 Edit a footprint You can add more location information to your footprints, such as a phone number, an address, and a note. This can be very useful for example when you want to take a quick "snapshot" of a place together with its GPS position, and add more detailed information later. 1. Tap Start > Programs > Footprints. Tip On the Home screen's Footprints tab, you can also tap Footprints on the lower‑left side of the screen. 2. Tap the category under which the footprint was classified. 3. Scroll to find the footprint that you want to edit. Tap to select the desired footprint, and then touch . 4. To change the name, tap the name and enter text. 5. To delete an existing voice recording, tap . To make a voice recording if there was no recording before, or to replace an existing recording, tap . To listen to the recording, tap . 6. Tap the fields to the right of the and and street address respectively. icons to enter the phone number 7. To add a description of the location, tap the field and enter the text. 8. To change the category your footprint is stored in, tap a category icon at the bottom of the screen. Note If you want to use GPS to automatically locate your current position, tap . To enter a map position manually, enter numbers in the map position fields next to the icon. To find a position on Google Maps, tap . Tip To change the photo, tap the photo and tap Camera to take a new photo, or tap an existing photo to use it. 9. To save your changes, tap Done.