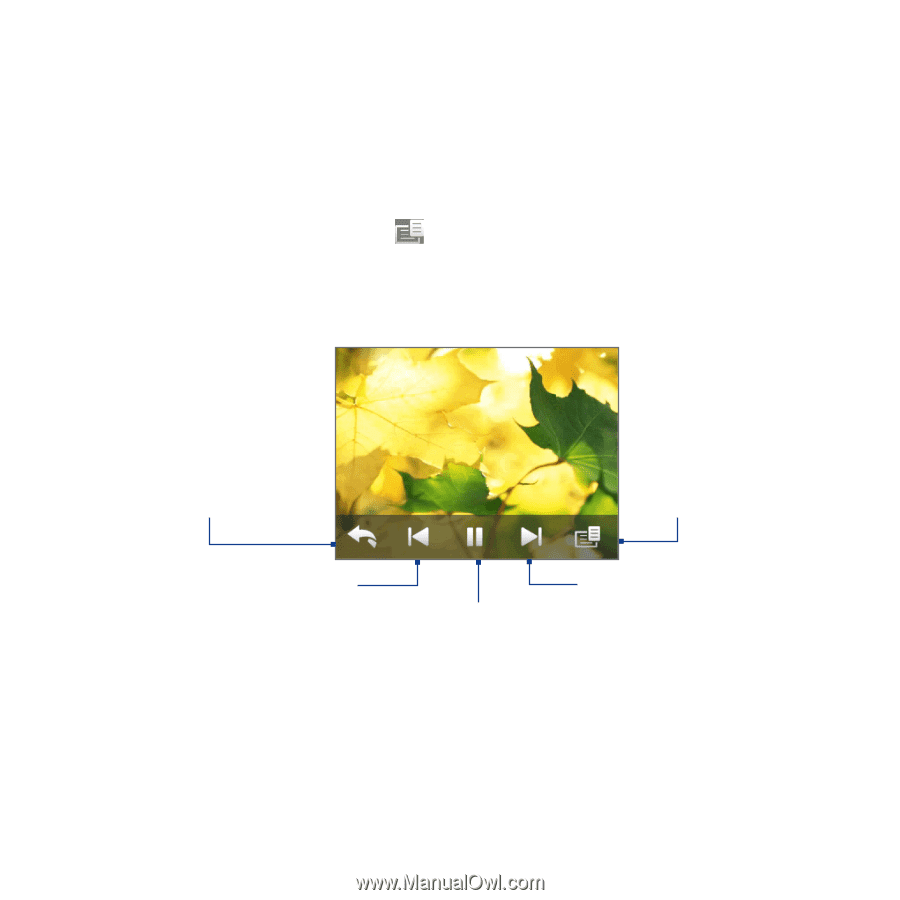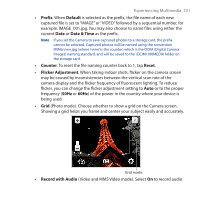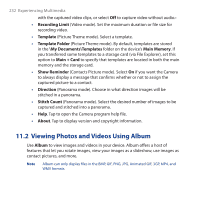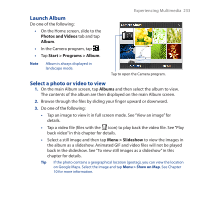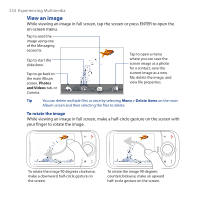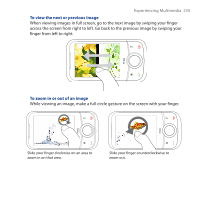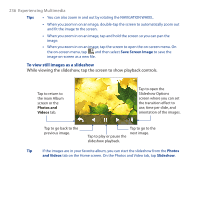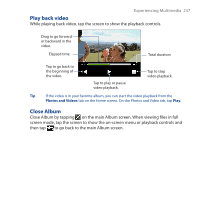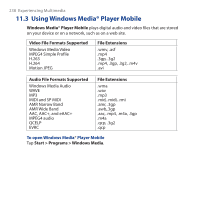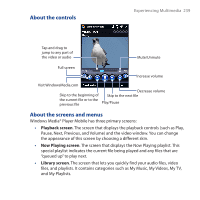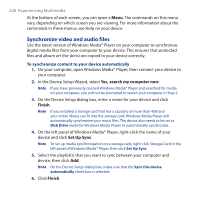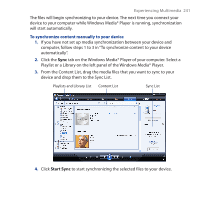HTC Touch Cruise 09 User Manual - Page 236
To view still images as a slideshow, Save Screen Image, Photos, and Videos, Slideshow
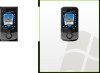 |
View all HTC Touch Cruise 09 manuals
Add to My Manuals
Save this manual to your list of manuals |
Page 236 highlights
236 Experiencing Multimedia Tips • You can also zoom in and out by rotating the NAVIGATION WHEEL. • When you zoom in on an image, double-tap the screen to automatically zoom out and fit the image to the screen. • When you zoom in on an image, tap and hold the screen so you can pan the image. • When you zoom in on an image, tap the screen to open the on-screen menu. On the on-screen menu, tap and then select Save Screen Image to save the image on-screen as a new file. To view still images as a slideshow While viewing the slideshow, tap the screen to show playback controls. Tap to return to the main Album screen or the Photos and Videos tab. Tap to open the Slideshow Options screen where you can set the transition effect to use, time per slide, and orientation of the images. Tap to go back to the previous image. Tap to go to the next image. Tap to play or pause the slideshow playback. Tip If the images are in your favorite album, you can start the slideshow from the Photos and Videos tab on the Home screen. On the Photos and Video tab, tap Slideshow.