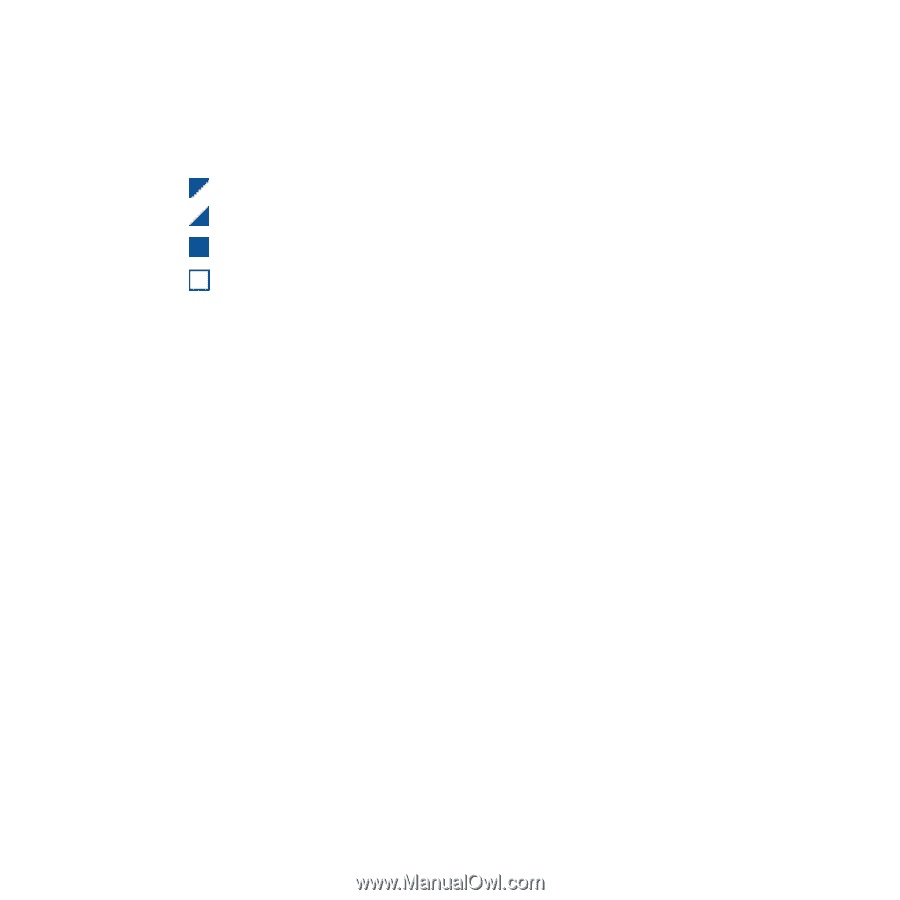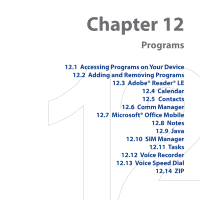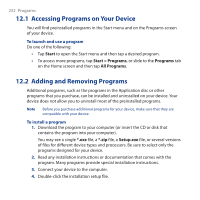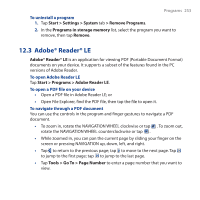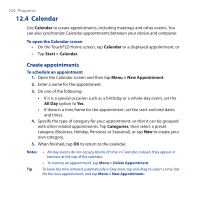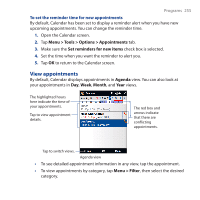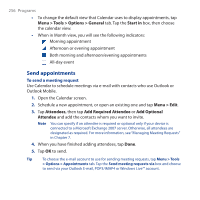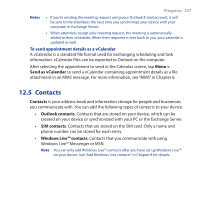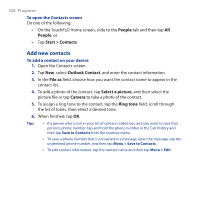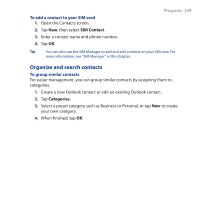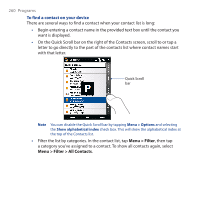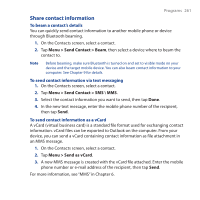HTC Touch Cruise 09 User Manual - Page 256
Send appointments, Menu > Tools > Options > General, Start in, Menu > Edit, Attendees
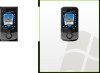 |
View all HTC Touch Cruise 09 manuals
Add to My Manuals
Save this manual to your list of manuals |
Page 256 highlights
256 Programs • To change the default view that Calendar uses to display appointments, tap Menu > Tools > Options > General tab. Tap the Start in box, then choose the calendar view. • When in Month view, you will see the following indicators: Morning appointment Afternoon or evening appointment Both morning and afternoon/evening appointments All-day event Send appointments To send a meeting request Use Calendar to schedule meetings via e-mail with contacts who use Outlook or Outlook Mobile. 1. Open the Calendar screen. 2. Schedule a new appointment, or open an existing one and tap Menu > Edit. 3. Tap Attendees, then tap Add Required Attendee or Add Optional Attendee and add the contacts whom you want to invite. Note You can specify if an attendee is required or optional only if your device is connected to a Microsoft Exchange 2007 server. Otherwise, all attendees are designated as required. For more information, see "Managing Meeting Requests" in Chapter 7. 4. When you have finished adding attendees, tap Done. 5. Tap OK to send. Tip To choose the e-mail account to use for sending meeting requests, tap Menu > Tools > Options > Appointments tab. Tap the Send meeting requests via box and choose to send via your Outlook E-mail, POP3/IMAP4 or Windows Live™ account.