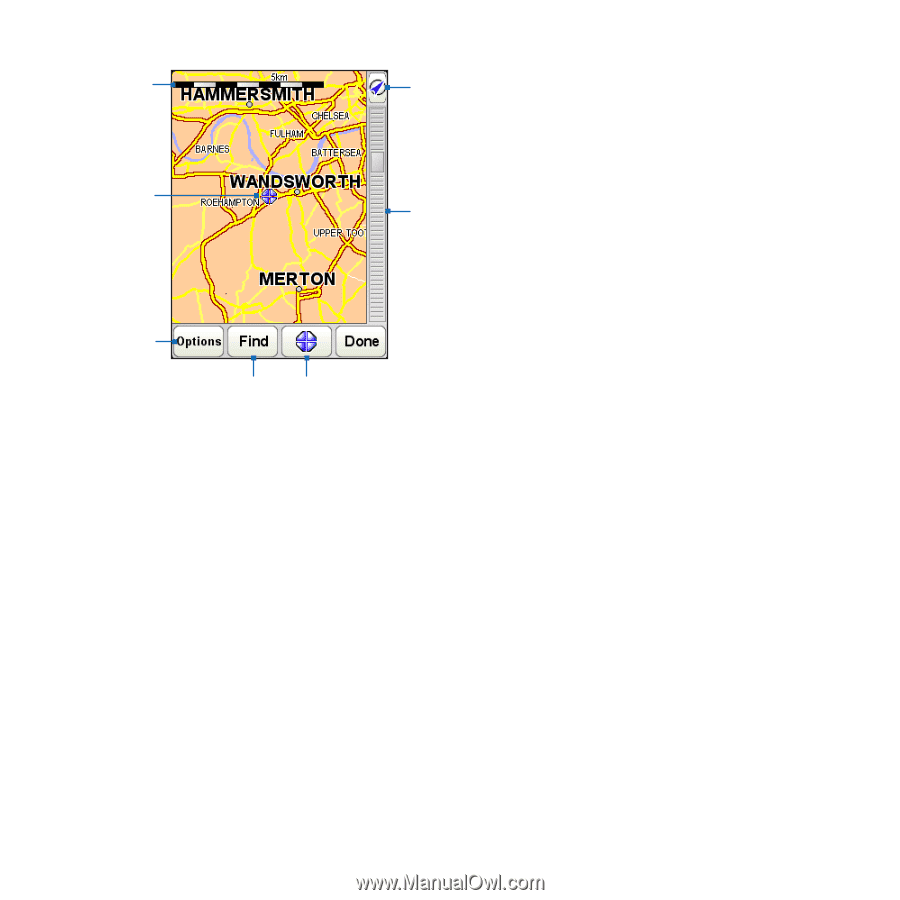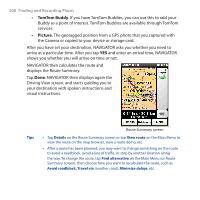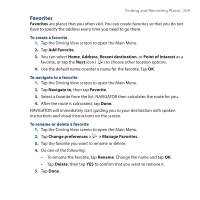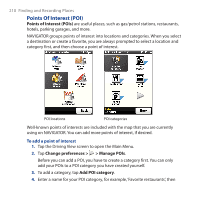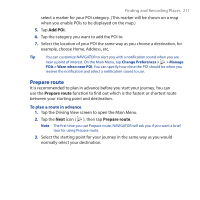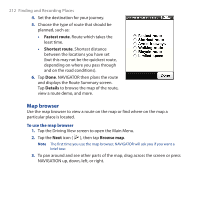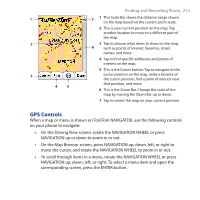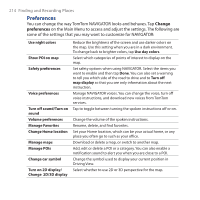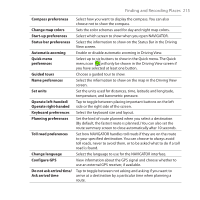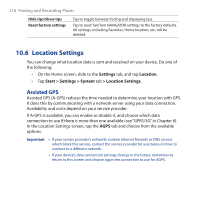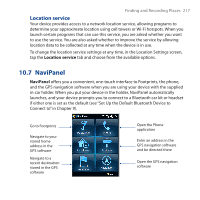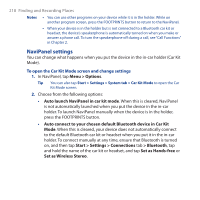HTC Touch Cruise 09 User Manual - Page 213
GPS Controls, On the Driving View screen, rotate the NAVIGATION WHEEL or press - specification
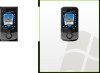 |
View all HTC Touch Cruise 09 manuals
Add to My Manuals
Save this manual to your list of manuals |
Page 213 highlights
Finding and Recording Places 213 1 7 1 This Scale Bar shows the distance range shown on the map based on the current zoom scale. 2 This is your current position on the map. Tap another location to move to a different part of the map. 2 3 Tap to choose what items to show on the map, 6 such as points of interest, favorites, street names, and more. 4 Tap to find specific addresses and points of interest on the map. 3 45 5 This is the Cursor button. Tap to navigate to the cursor position on the map, make a favorite of the cursor position, find a point of interest near that position, and more. 6 This is the Zoom Bar. Change the scale of the map by moving the Zoom Bar up or down. 7 Tap to center the map on your current position. GPS Controls When a map or menu is shown on TomTom NAVIGATOR, use the following controls on your phone to navigate: • On the Driving View screen, rotate the NAVIGATION WHEEL or press NAVIGATION up or down to zoom in or out. • On the Map Browser screen, press NAVIGATION up, down, left, or right to move the cursor, and rotate the NAVIGATION WHEEL to zoom in or out. • To scroll through items in a menu, rotate the NAVIGATION WHEEL or press NAVIGATION up, down, left, or right. To select a menu item and open the corresponding screen, press the ENTER button.