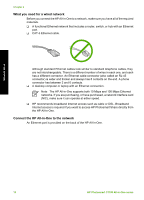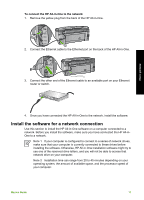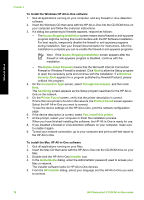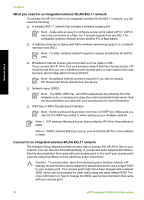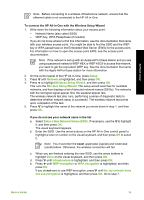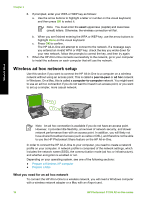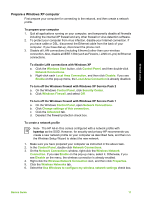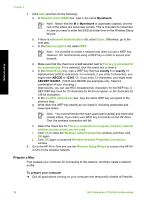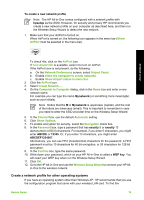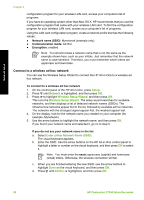HP Photosmart C7100 Basics Guide - Page 18
Setup, Network, Wireless Setup Wizard, Enter a New Network Name SSID, Infrastructure, WEP encryption
 |
View all HP Photosmart C7100 manuals
Add to My Manuals
Save this manual to your list of manuals |
Page 18 highlights
Network setup Note Before connecting to a wireless infrastructure network, ensure that the ethernet cable is not connected to the HP All-in-One. To connect the HP All-in-One with the Wireless Setup Wizard 1. Write down the following information about your access point: - Network Name (also called SSID) - WEP Key, WPA Passphrase (if needed) If you do not know where to find this information, see the documentation that came with your wireless access point. You might be able to find the SSID and the WEP key or WPA passphrase on the Embedded Web Server (EWS) for the access point. For information on how to open the access point EWS, see the access point documentation. Note If the network is set up with an Apple AirPort base station and you are using a password instead of WEP HEX or WEP ASCII to access this network, you need to get the equivalent WEP key. See the documentation that came with the Apple AirPort base station for more information. 2. On the control panel of the HP All-in-One, press Setup. 3. Press until Network is highlighted, and then press OK. 4. Press to highlight Wireless Setup Wizard, and then press OK. This runs the Wireless Setup Wizard. The setup wizard searches for available networks, and then displays a list of detected network names (SSIDs). The networks with the strongest signal appear first, the weakest appear last. The wireless network test also runs, performing a series of diagnostic tests to determine whether network setup is successful. The wireless network test prints upon completion of the test. 5. Press to highlight the name of the network you wrote down in step 1, and then press OK. If you do not see your network name in the list a. Select Enter a New Network Name (SSID). If necessary, use the to highlight it, and then press OK. The visual keyboard appears. b. Enter the SSID. Use the arrow buttons on the HP All-in-One control panel to highlight a letter or number on the visual keyboard, and then press OK to select it. Note You must enter the exact uppercase (capital) and lowercase (small) letters. Otherwise, the wireless connection will fail. c. When you are finished entering the new SSID, use the arrow buttons to highlight Done on the visual keyboard, and then press OK. d. Press until Infrastructure is highlighted, and then press OK. e. Press until WEP encryption or WPA encryption is highlighted, and then press OK. If you do not want to use WEP encryption, press until No, my network does not use encryption is highlighted, and then press OK. Go to step 7. Basics Guide 15