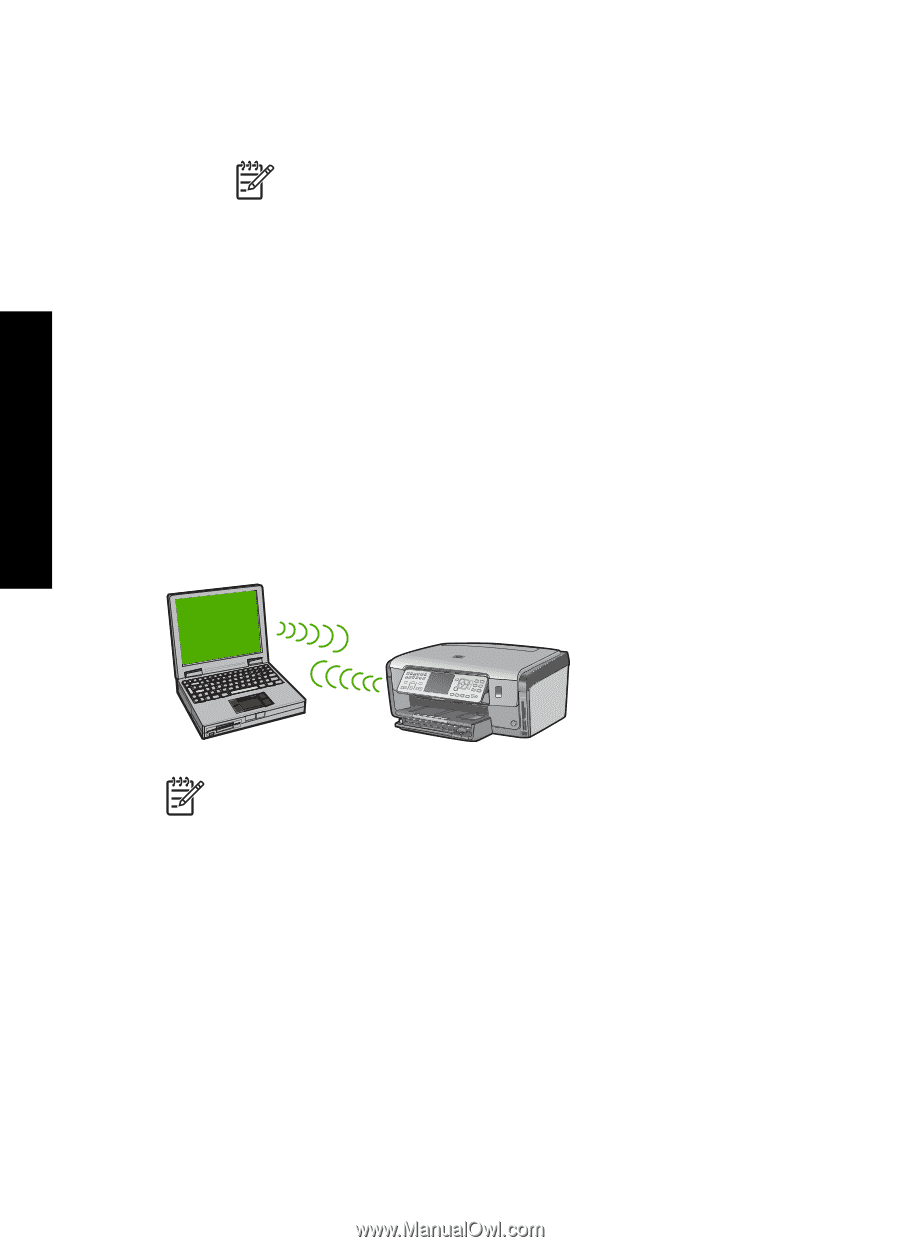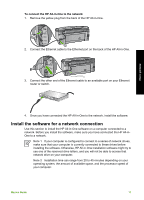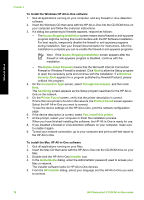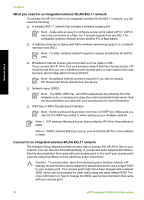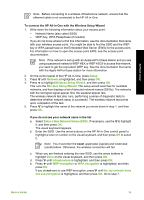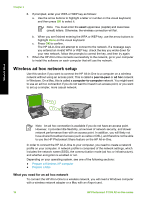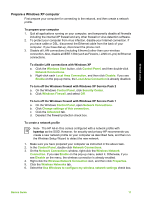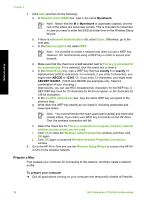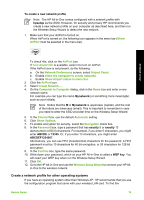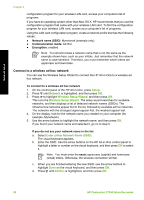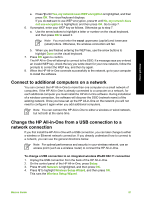HP Photosmart C7100 Basics Guide - Page 19
Wireless ad hoc network setup, What you need for an ad hoc network - for windows 7
 |
View all HP Photosmart C7100 manuals
Add to My Manuals
Save this manual to your list of manuals |
Page 19 highlights
Chapter 2 6. If prompted, enter your WPA or WEP key as follows: a. Use the arrow buttons to highlight a letter or number on the visual keyboard, and then press OK to select it. Note You must enter the exact uppercase (capital) and lowercase (small) letters. Otherwise, the wireless connection will fail. b. When you are finished entering the WPA or WEP key, use the arrow buttons to highlight Done on the visual keyboard. c. Press OK to confirm. The HP All-in-One will attempt to connect to the network. If a message says you entered an invalid WPA or WEP key, check the key you wrote down for your new network, follow the prompts to correct the key, and then try again. 7. When the HP All-in-One connects successfully to the network, go to your computer to install the software on each computer that will use the network. Wireless ad hoc network setup Use this section if you want to connect the HP All-in-One to a computer on a wireless network without using an access point. This is called a peer-to-peer or ad hoc network in Windows. On a Mac, this is called a computer-to-computer network. You might want to use an ad hoc connection if you do not want to invest in an access point, or you want to set up a simpler, more casual network. Network setup Note An ad hoc connection is available if you do not have an access point. However, it provides little flexibility, a low level of network security, and slower network performance than with an access point. In addition, you will likely not have shared broadband access (such as cable or DSL), and therefore not be able to use the HP Photosmart Share feature on the HP All-in-One. In order to connect the HP All-in-One to your computer, you need to create a network profile on your computer. A network profile is comprised of the network settings, which includes the network name (SSID), the communication mode (ad hoc or infrastructure), and whether encryption is enabled or not. Depending on your operating system, see one of the following sections: ● Prepare a Windows XP computer ● Prepare a Mac What you need for an ad hoc network To connect the HP All-in-One to a wireless network, you will need a Windows computer with a wireless network adapter or a Mac with an Airport card. 16 HP Photosmart C7100 All-in-One series