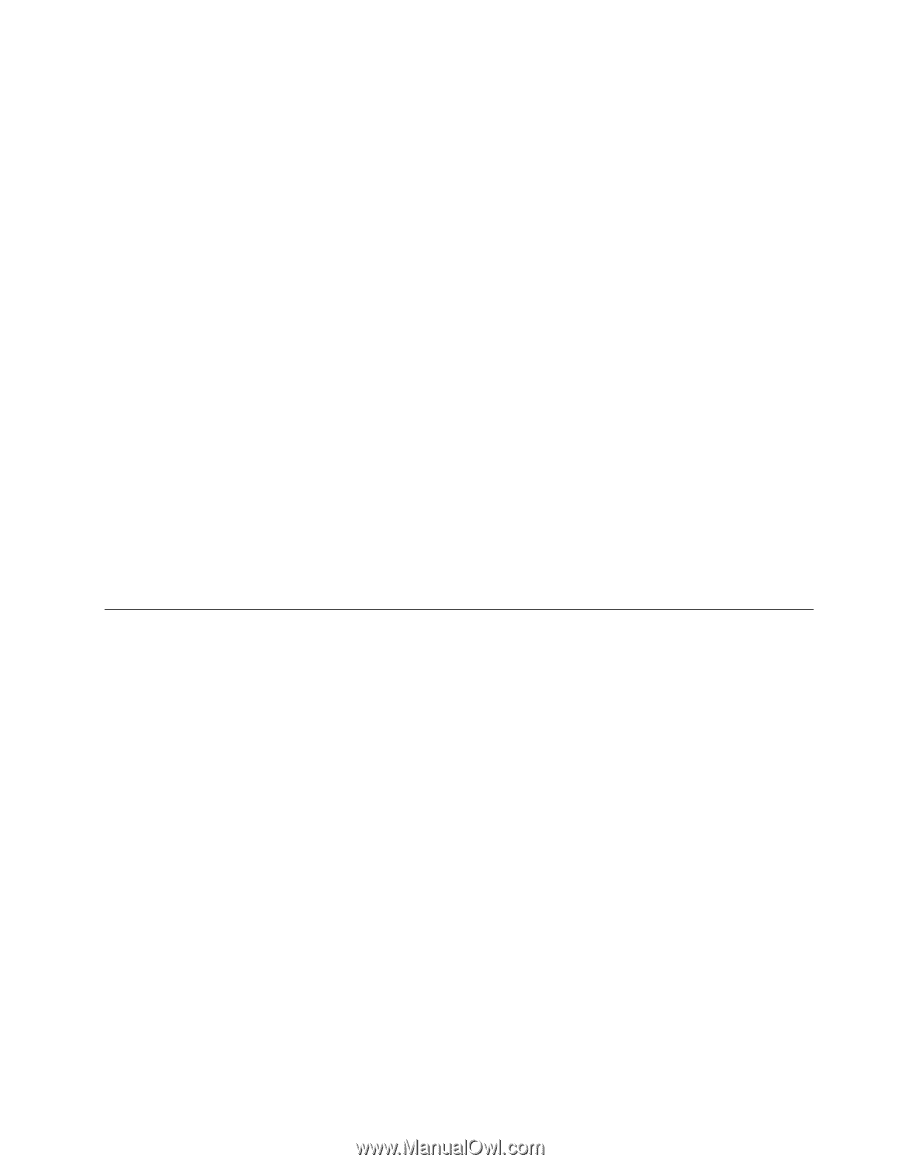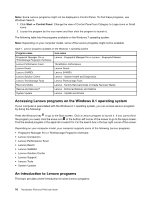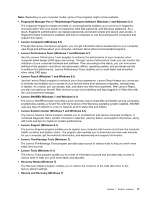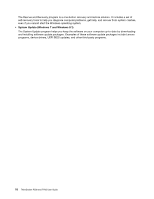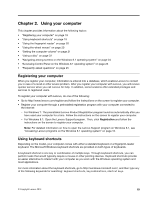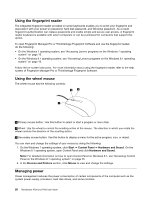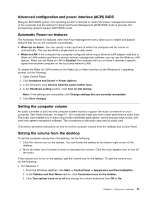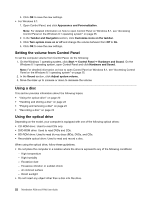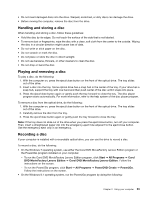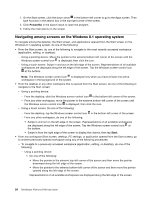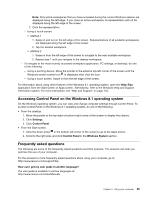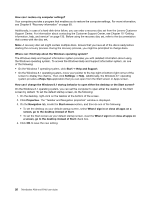Lenovo ThinkStation P700 (English) User Guide - ThinkStation P500 (type 30A6, - Page 33
Advanced configuration and power interface (ACPI) BIOS, Automatic Power-on features
 |
View all Lenovo ThinkStation P700 manuals
Add to My Manuals
Save this manual to your list of manuals |
Page 33 highlights
Advanced configuration and power interface (ACPI) BIOS Being an ACPI BIOS system, the operating system is allowed to control the power management features of the computer and the setting for Advanced Power Management (APM) BIOS mode is ignored. Not all operating systems support ACPI BIOS mode. Automatic Power-on features The Automatic Power-On features within the Power Management menu allow you to enable and disable features that turn on the computer automatically. • Wake Up on Alarm: You can specify a date and time at which the computer will be turned on automatically. This can be either a single event or a daily event. • Wake on LAN: If the computer has a properly configured token-ring or Ethernet LAN adapter card that is Wake on LAN-enabled and there is remote network management software, you can use the Wake on LAN feature. When you set Wake on LAN to Enabled, the computer will turn on when it receives a specific signal from another computer on the local area network (LAN). To enable the Wake on LAN function or the Wake Up on Alarm function on the Windows 8.1 operating system, do the following: 1. Open Control Panel. 2. Click Hardware and Sound ➙ Power Options. 3. In the left panel, click Choose what the power button does. 4. In the Shutdown setting section, clear Turn on fast startup. Note: If the settings are unavailable, click Change settings that are currently unavailable. 5. Click Save changes. Setting the computer volume An audio controller is built into the computer system board to support the audio connectors on your computer. See "Audio features" on page 12. Your computer might also have a high-performance audio card. The audio card enables you to enjoy sound with multimedia applications, record and play back sound, and work with speech-recognition software. The connectors on the audio card vary by audio card. This section provides instructions on how to set the computer volume from the desktop and Control Panel. Setting the volume from the desktop To set the computer volume from the desktop, do the following: 1. Click the volume icon on the taskbar. You can locate the taskbar at the bottom-right corner of the desktop. 2. Move the slider up to increase or down to decrease the volume. Click the mute-speaker icon to turn off the audio. If the volume icon is not on the taskbar, add the volume icon to the taskbar. To add the volume icon, do the following: • For Windows 7: 1. From the Windows desktop, click Start ➙ Control Panel ➙ Appearance and Personalization. 2. In the Taskbar and Start Menu section, click Customize icons on the taskbar. 3. Click Turn system icons on or off and change the volume behaviors from Off to On. Chapter 2. Using your computer 21