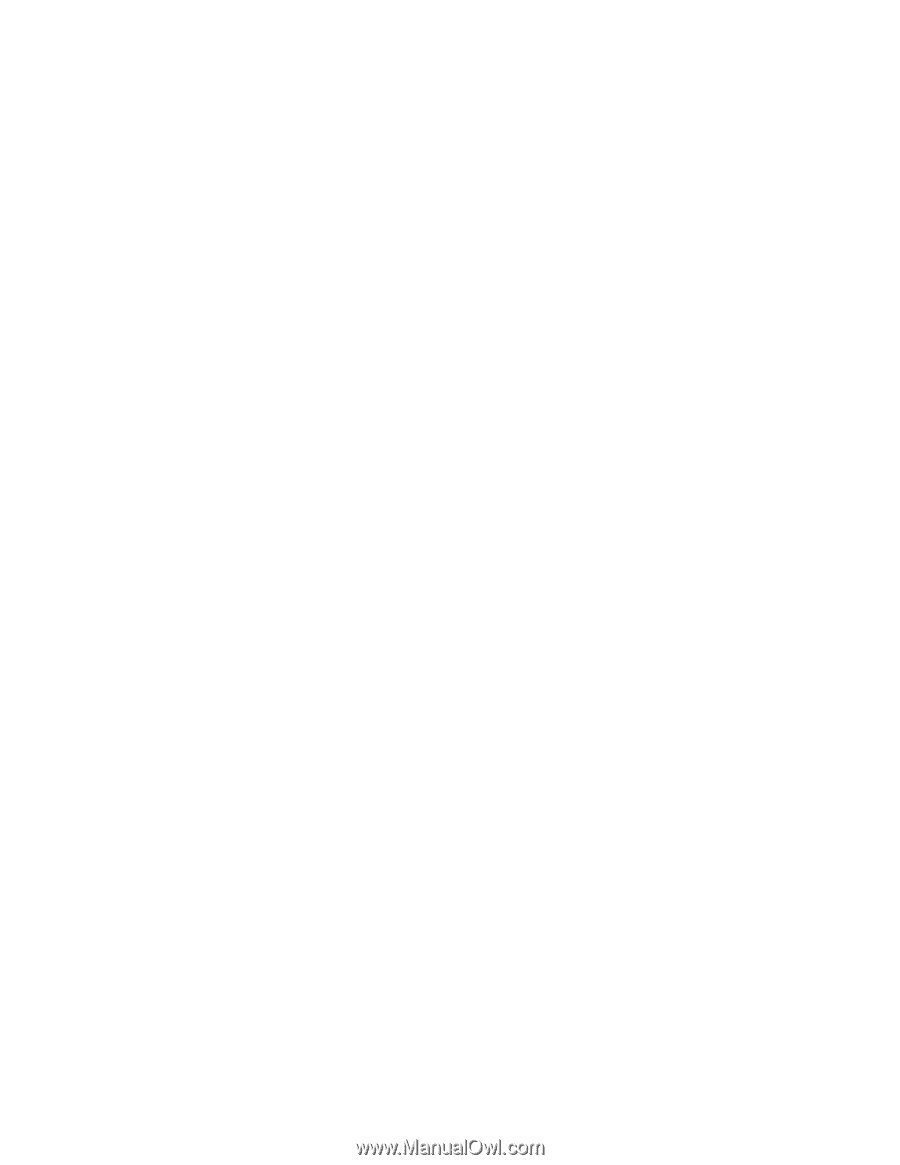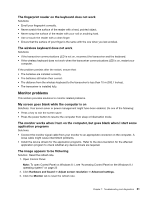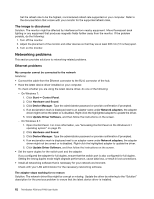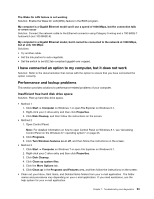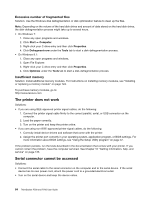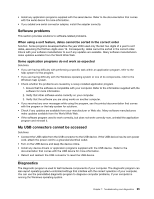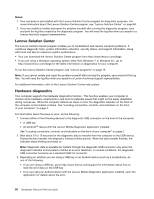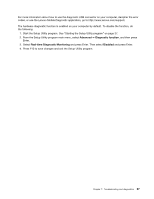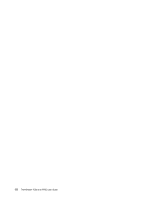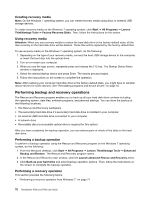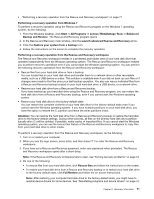Lenovo ThinkStation P700 (English) User Guide - ThinkStation P500 (type 30A6, - Page 78
Lenovo Solution Center, Hardware diagnostics
 |
View all Lenovo ThinkStation P700 manuals
Add to My Manuals
Save this manual to your list of manuals |
Page 78 highlights
Notes: 1. Your computer is preinstalled with the Lenovo Solution Center program for diagnostic purposes. For more information about the Lenovo Solution Center program, see "Lenovo Solution Center" on page 66. 2. If you are unable to isolate and repair the problem yourself after running the diagnostic program, save and print the log files created by the diagnostic program. You will need the log files when you speak to a Lenovo technical support representative. Lenovo Solution Center The Lenovo Solution Center program enables you to troubleshoot and resolve computer problems. It combines diagnostic tests, system information collection, security status, and support information, along with hints and tips for maximum system performance. • Your can download the Lenovo Solution Center program from http://www.lenovo.com/diags. • If you are using a Windows operating system other than Windows 7 or Windows 8.1, go to http://www.lenovo.com/diags for the latest information on diagnostics for your computer. To run the Lenovo Solution Center program, see "Lenovo programs" on page 15. Note: If you cannot isolate and repair the problem yourself after running the program, save and print the log files. You will need the log files when you speak to a Lenovo technical support representative. For additional information, refer to the Lenovo Solution Center help system. Hardware diagnostics Your computer supports the hardware diagnostics function. This function enables your computer to monitor some hardware components in real time for potential issues that might not be easily detectable during normal use. When the computer detects an issue or error, the diagnostic indicator on the front of the computer is illuminated or blinks. See "Locating connectors, controls, and indicators on the front of your computer" on page 2. For information about the issue or error, do the following: 1. Connect either of the following devices to the diagnostic USB connector on the front of the computer: • A USB key • An AndroidTM device with the Lenovo Mobile Diagnostic application installed See "Locating connectors, controls, and indicators on the front of your computer" on page 2. 2. Wait about 10 to 15 seconds for the diagnostic data to transfer from the computer to the USB device. During the data transfer, the diagnostic indicator blinks quickly. When the data transfer finishes, the indicator stops blinking and stays on. Note: Diagnostic data is available for transfer through the diagnostic USB connector only when the diagnostic indicator is illuminated or blinks at an error detection. In normal conditions, the diagnostic USB connector functions as a standard USB 3.0 connector. 3. Depending on whether you are using a USB key or an Android device (such as a smartphone), do one of the following: • If you are using a USB key, go to http://www.lenovo.com/support for information about how to read the error data on the USB key. • If you are using an Android device with the Lenovo Mobile Diagnostic application installed, open the application for details about the error. 66 ThinkStation P500 and P700 User Guide