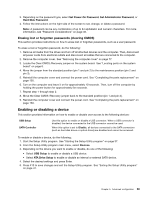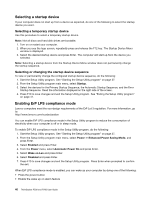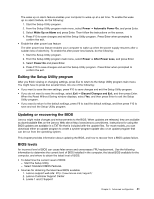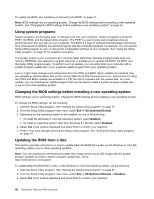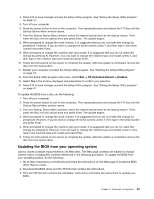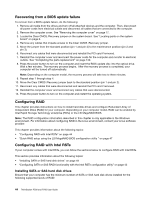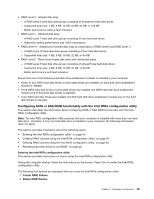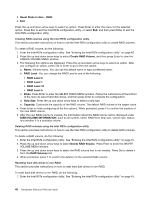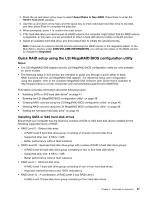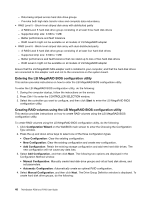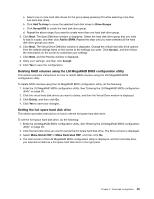Lenovo ThinkStation P700 (English) User Guide - ThinkStation P500 (type 30A6, - Page 56
Recovering from a BIOS update failure, Configuring RAID, Configuring RAID with Intel RSTe
 |
View all Lenovo ThinkStation P700 manuals
Add to My Manuals
Save this manual to your list of manuals |
Page 56 highlights
Recovering from a BIOS update failure To recover from a BIOS update failure, do the following: 1. Remove all media from the drives and turn off all attached devices and the computer. Then, disconnect all power cords from electrical outlets and disconnect all cables that are connected to the computer. 2. Remove the computer cover. See "Removing the computer cover" on page 77. 3. Locate the Clear CMOS /Recovery jumper on the system board. See "Locating parts on the system board" on page 6. 4. Remove any cables that impede access to the Clear CMOS /Recovery jumper. 5. Move the jumper from the standard position (pin 1 and pin 2) to the maintenance position (pin 2 and pin 3). 6. Reconnect any cables that were disconnected and reinstall the PCI card if removed. 7. Reinstall the computer cover and reconnect the power cords for the computer and monitor to electrical outlets. See "Completing the parts replacement" on page 130. 8. Press the power button to turn on the computer and insert the BIOS update disc into the optical drive. Wait a few minutes. The recovery process begins. After the recovery process is completed, your computer will be turned off automatically. Note: Depending on the computer model, the recovery process will take two to three minutes. 9. Repeat step 1 through step 4. 10. Move the Clear CMOS /Recovery jumper back to the standard position (pin 1 and pin 2). 11. Reconnect any cables that were disconnected and reinstall the PCI card if removed. 12. Reinstall the computer cover and reconnect any cables that were disconnected. 13. Press the power button to turn on the computer and restart the operating system. Configuring RAID This chapter provides instructions on how to install hard disk drives and configure Redundant Array of Independent Disks (RAID) for your computer. Depending on your computer model, RAID can be enabled by Intel Rapid Storage Technology enterprise (RSTe) or the LSI MegaRAID BIOS. Note: The RAID configuration information described in this chapter is only applicable in the Windows environment. For information about configuring RAID in the Linux environment, contact your Linux software provider. This chapter provides information about the following topics: • "Configuring RAID with Intel RSTe" on page 44 • "Quick RAID setup using the LSI MegaRAID BIOS configuration utility " on page 47 Configuring RAID with Intel RSTe If your computer comes with Intel RSTe, you can follow the sections below to configure RAID with Intel RSTe. This section provides information about the following topics: • "Installing SATA or SAS hard disk drives" on page 44 • "Configuring SATA or SAS RAID functionality with the Intel RSTe configuration utility" on page 45 Installing SATA or SAS hard disk drives Ensure that your computer has the minimum number of SATA or SAS hard disk drives installed for the following supported levels of RAID: 44 ThinkStation P500 and P700 User Guide