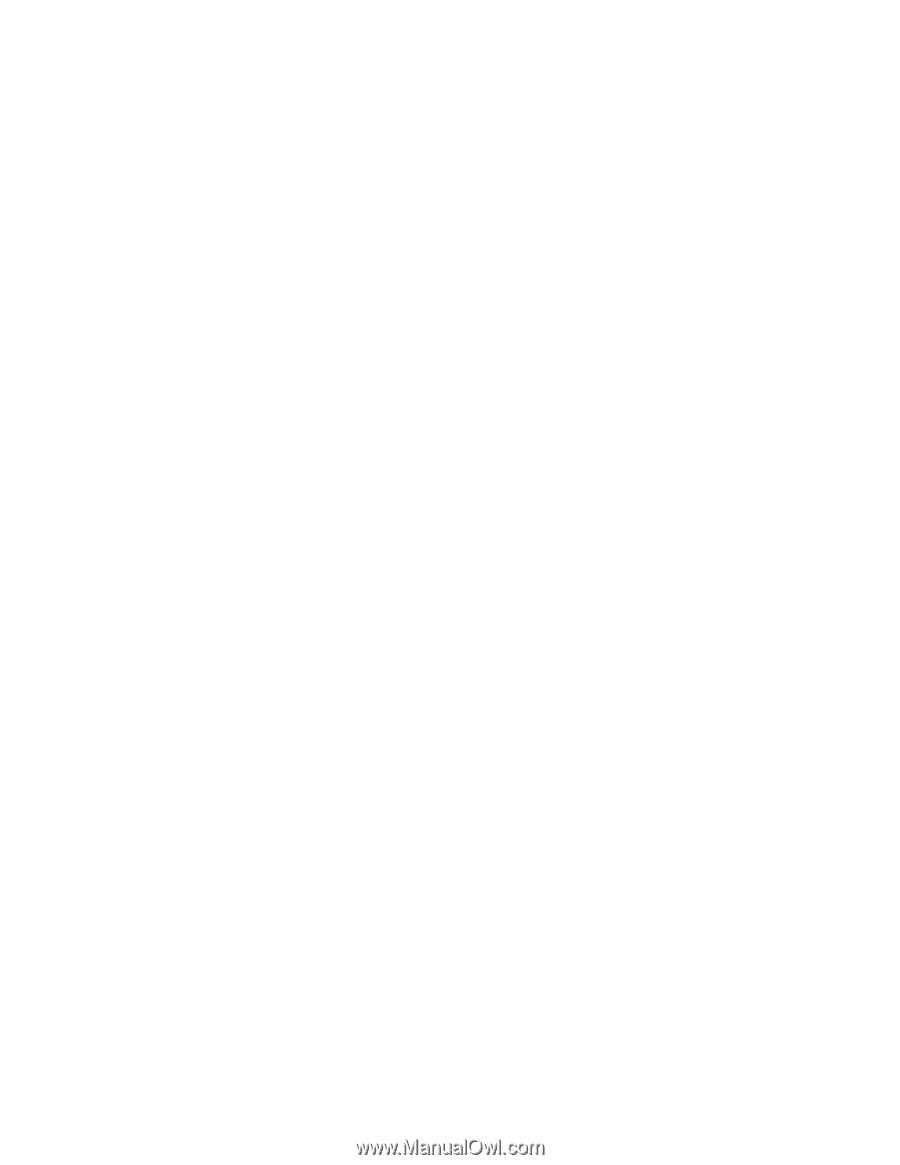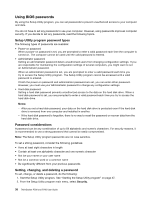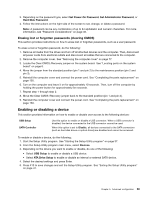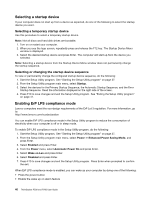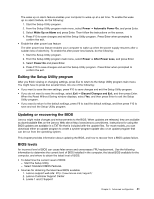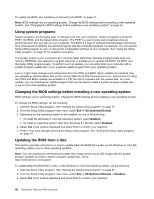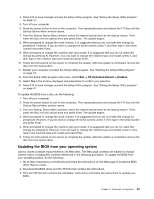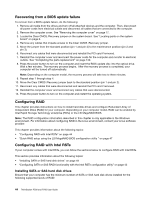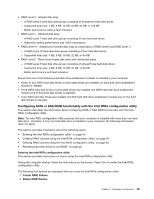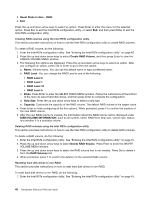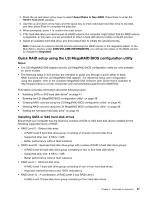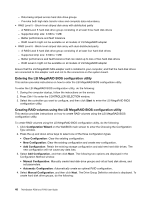Lenovo ThinkStation P700 (English) User Guide - ThinkStation P500 (type 30A6, - Page 55
Updating the BIOS from your operating system, Startup Device Menu window opens.
 |
View all Lenovo ThinkStation P700 manuals
Add to My Manuals
Save this manual to your list of manuals |
Page 55 highlights
4. Press F10 to save changes and exit the Setup Utility program. See "Exiting the Setup Utility program" on page 41. 5. Turn off your computer. 6. Press the power button to turn on the computer. Then repeatedly press and release the F12 key until the Startup Device Menu window opens. 7. From the Startup Device Menu window, select the desired optical drive as the startup device. Then, insert the disc into this optical drive and press Enter. The update begins. 8. When prompted to change the serial number, it is suggested that you do not make this change by pressing N. However, if you do want to change the serial number, press Y, and then type in the serial number and press Enter. 9. When prompted to change the machine type and model, it is suggested that you do not make this change by pressing N. However, if you do want to change the machine type and model, press Y, and then type in the machine type and model and press Enter. 10. Follow the instructions on the screen to complete the update. After the update is completed, remove the disc from the optical drive. 11. Restart your computer and start the Setup Utility program. See "Starting the Setup Utility program" on page 37. 12. From the Setup Utility program main menu, select Exit ➙ OS Optimized Default ➙ Enabled. 13. Select Yes in the window displayed and press Enter to confirm your selection. 14. Press F10 to save changes and exit the Setup Utility program. See "Exiting the Setup Utility program" on page 41. To update the BIOS from a disc, do the following: 1. Turn off your computer. 2. Press the power button to turn on the computer. Then repeatedly press and release the F12 key until the Startup Device Menu window opens. 3. From the Startup Device Menu window, select the desired optical drive as the startup device. Then, insert the disc into this optical drive and press Enter. The update begins. 4. When prompted to change the serial number, it is suggested that you do not make this change by pressing N. However, if you do want to change the serial number, press Y, then type in the serial number and press Enter. 5. When prompted to change the machine type and model, it is suggested that you do not make this change by pressing N. However, if you do want to change the machine type and model, press Y, then type in the machine type and model and press Enter. 6. Follow the instructions on the screen to complete the update. After the update is completed, remove the disc from the optical drive. Updating the BIOS from your operating system Lenovo makes constant improvements to its Web sites. The Web page contents are subject to change without notice, including the contents referenced in the following procedure. To update the BIOS from your operating system, do the following: 1. Go to http://www.lenovo.com/drivers and follow the instructions on the Web page to locate the BIOS driver that you need. 2. Download the BIOS driver and the TXT file that contains the instructions. 3. Print the TXT file that contains the installation instructions and follow the instructions to update your BIOS. Chapter 5. Advanced configuration 43