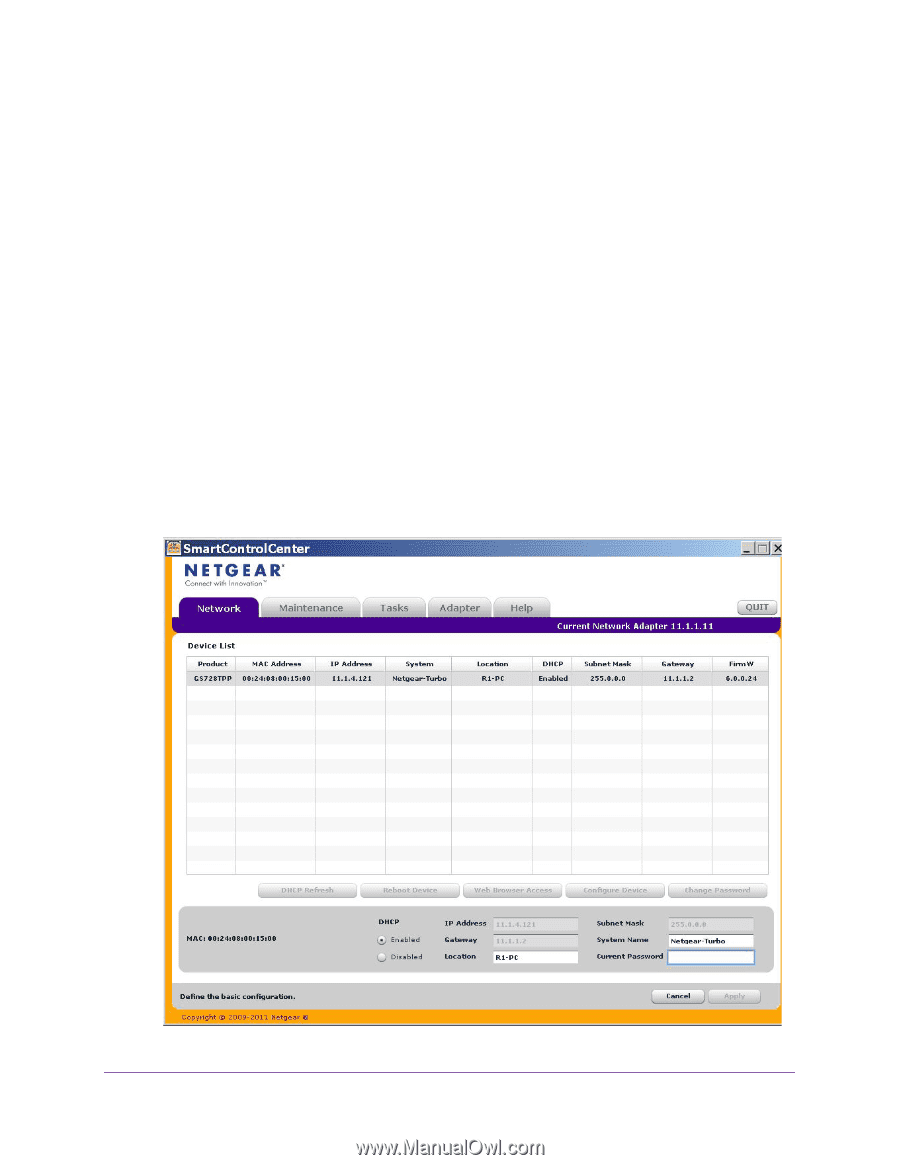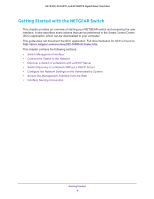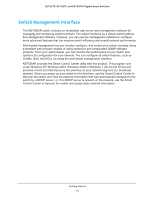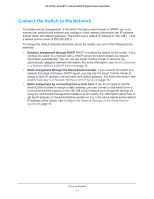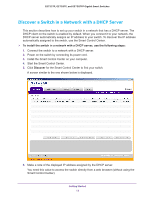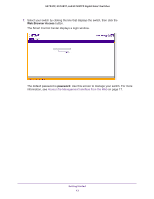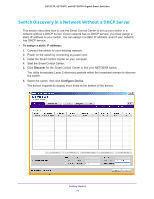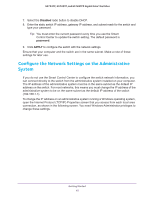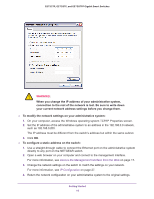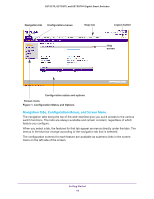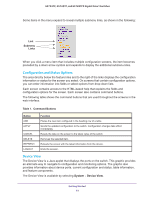Netgear GS728TPP GS728TP/GS728TPP/GS752TP Software Administration Manual - Page 14
Switch Discovery in a Network Without a DHCP Server, To assign a static IP address, Discover
 |
View all Netgear GS728TPP manuals
Add to My Manuals
Save this manual to your list of manuals |
Page 14 highlights
GS752TP, GS728TP, and GS728TPP Gigabit Smart Switches Switch Discovery in a Network Without a DHCP Server This section describes how to use the Smart Control Center to set up your switch in a network without a DHCP server. If your network has no DHCP service, you must assign a static IP address to your switch. You can assign it a static IP address, even if your network has DHCP service. To assign a static IP address: 1. Connect the switch to your existing network. 2. Power on the switch by connecting its power cord. 3. Install the Smart Control Center on your computer. 4. Start the Smart Control Center. 5. Click Discover for the Smart Control Center to find your NETGEAR switch. The utility broadcasts Layer 2 discovery packets within the broadcast domain to discover the switch. 6. Select the switch, then click Configure Device. The screen expands to display more fields at the bottom of the screen. . Getting Started 14