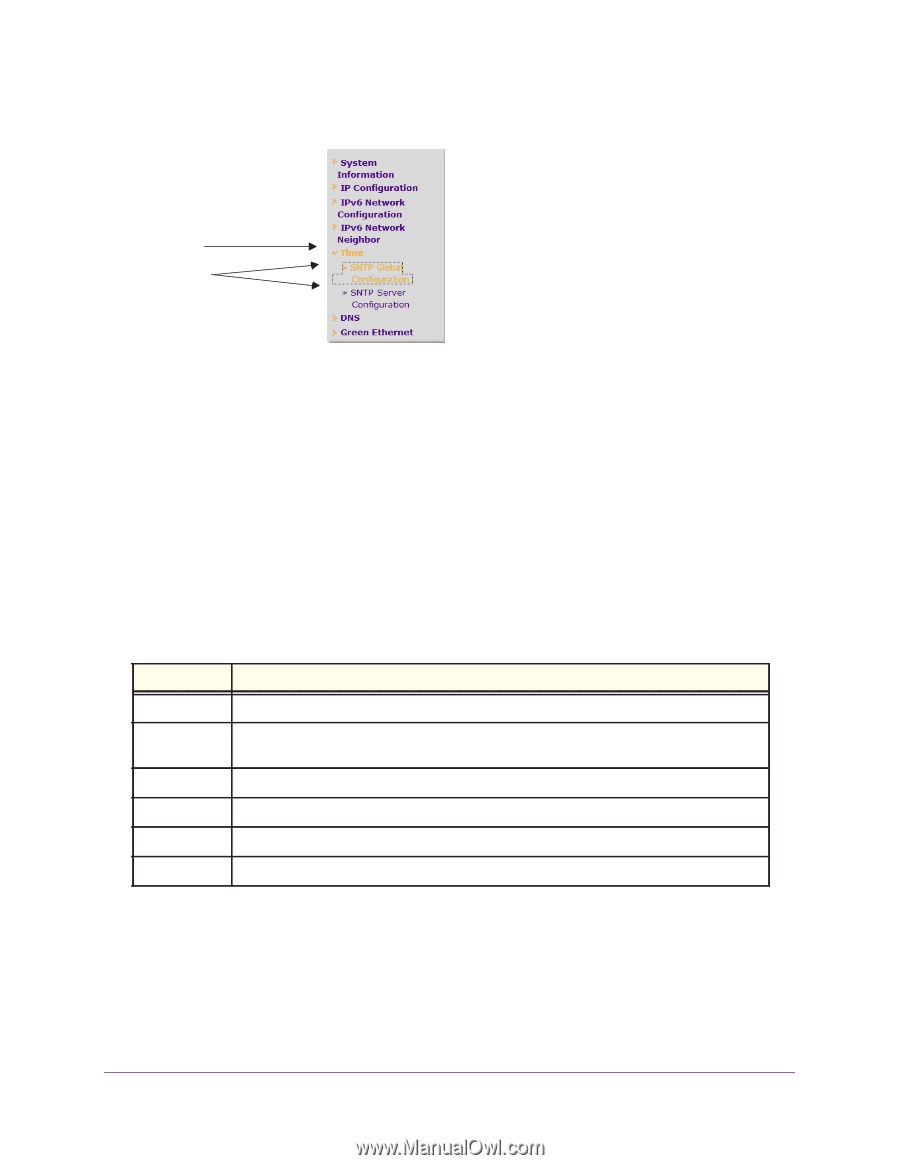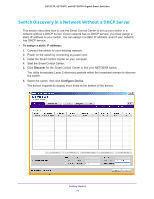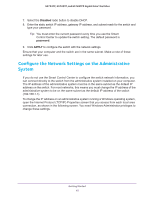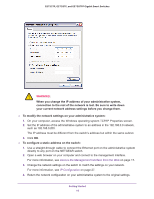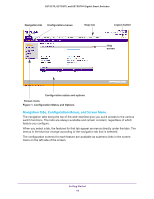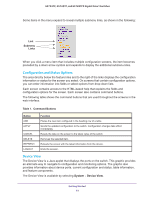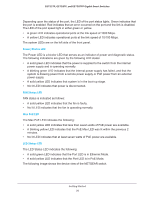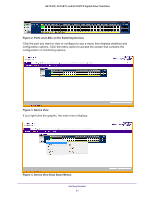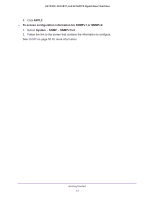Netgear GS728TPP GS728TP/GS728TPP/GS752TP Software Administration Manual - Page 19
Configuration and Status Options, Device View, System - alternate
 |
View all Netgear GS728TPP manuals
Add to My Manuals
Save this manual to your list of manuals |
Page 19 highlights
GS752TP, GS728TP, and GS728TPP Gigabit Smart Switches Some items in the menu expand to reveal multiple submenu links, as shown in the following: Link Submenu Links When you click a menu item that includes multiple configuration screens, the item becomes preceded by a down arrow symbol and expands to display the additional submenu links. Configuration and Status Options The area directly below the feature links and to the right of the links displays the configuration information or status for the screen you select. On screens that contain configuration options, you can enter information into fields or select options from drop-down lists. Each screen contains access to the HTML-based help that explains the fields and configuration options for the screen. Each screen also contains command buttons. The following table shows the command buttons that are used throughout the screens in the web interface. Table 1. Command Buttons Button ADD APPLY CANCEL DELETE REFRESH LOGOUT Function Places the new item configured in the heading row of a table. Sends the updated configuration to the switch. Configuration changes take effect immediately. Resets the data on the screen to the latest value of the switch. Removes the selected item. Reloads the screen with the latest information from the device. Ends the session. Device View The Device View is a Java applet that displays the ports on the switch. This graphic provides an alternate way to navigate to configuration and monitoring options. The graphic also provides information about device ports, current configuration and status, table information, and feature components. The Device View is available by selecting System Device View. Getting Started 19