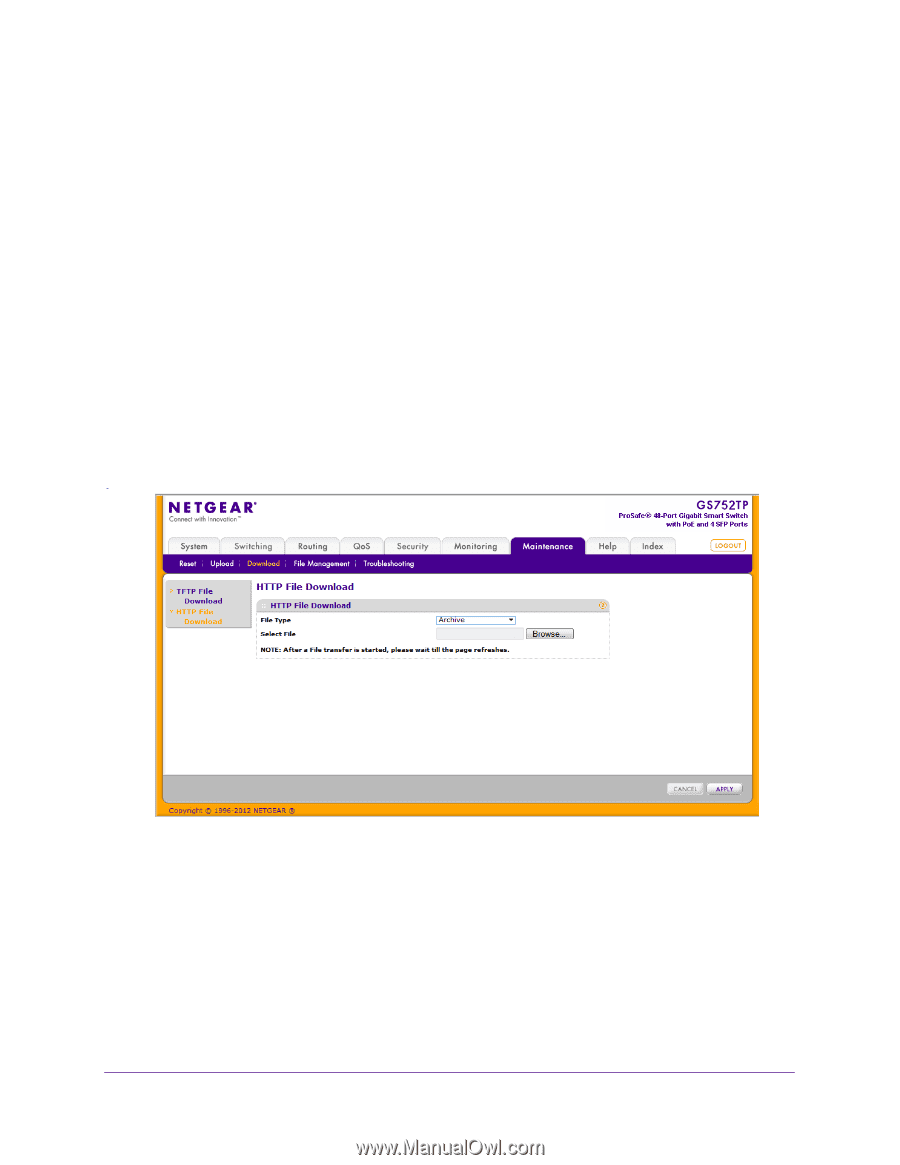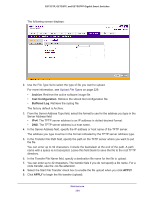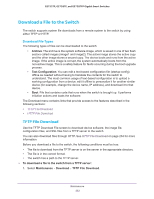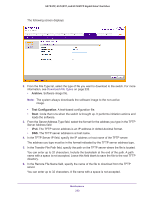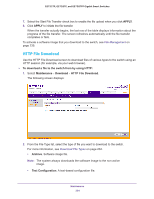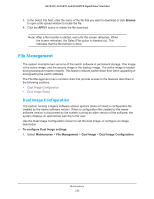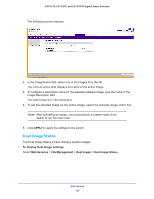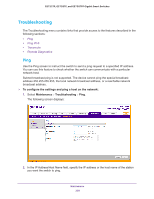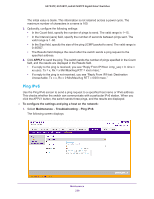Netgear GS728TPP GS728TP/GS728TPP/GS752TP Software Administration Manual - Page 234
HTTP File Download, File Management, Download File Types
 |
View all Netgear GS728TPP manuals
Add to My Manuals
Save this manual to your list of manuals |
Page 234 highlights
GS752TP, GS728TP, and GS728TPP Gigabit Smart Switches 7. Select the Start File Transfer check box to enable the file upload when you click APPLY. 8. Click APPLY to initiate the file transfer. When the transfer actually begins, the last row of the table displays information about the progress of the file transfer. The screen refreshes automatically until the file transfer completes or fails. To activate a software image that you download to the switch, see File Management on page 235. HTTP File Download Use the HTTP File Download screen to download files of various types to the switch using an HTTP session (for example, via your web browser). To download a file to the switch from by using HTTP: 1. Select Maintenance Download HTTP File Download. The following screen displays: 2. From the File Type list, select the type of file you want to download to the switch. For more information, see Download File Types on page 232. • Archive. Software image file. Note: The system always downloads the software image to the non-active image. • Text Configuration. A text-based configuration file. Maintenance 234