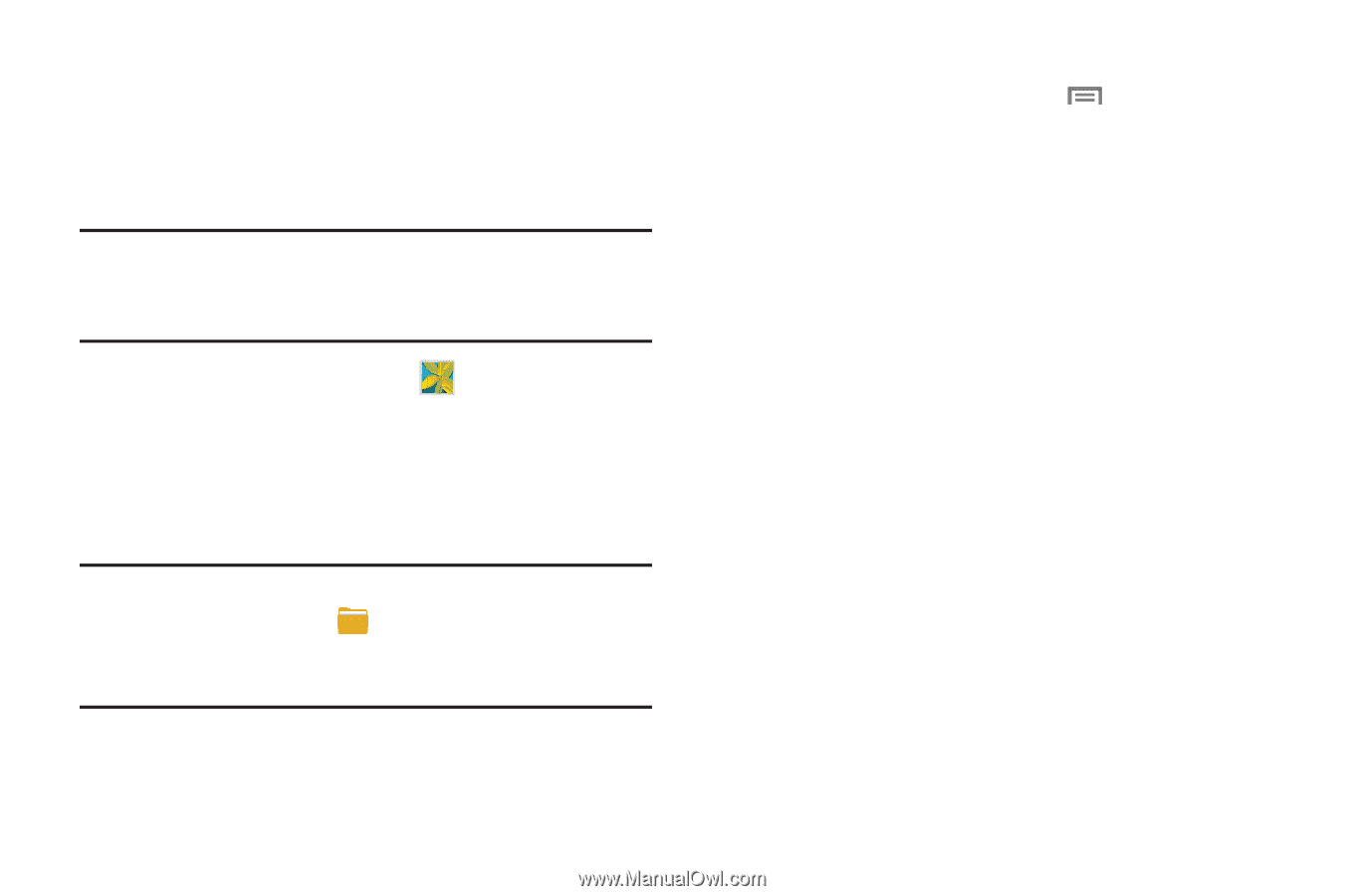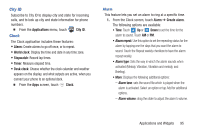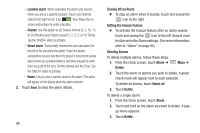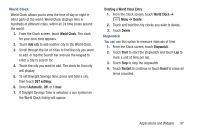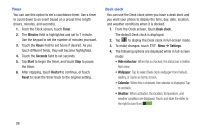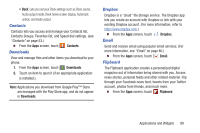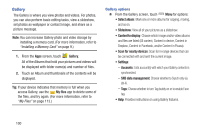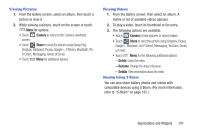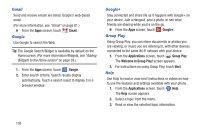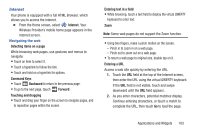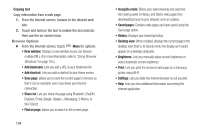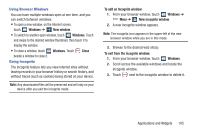Samsung SCH-R970 User Manual Uscc Sgh-r970 Galaxy S4 English User Manual Ver.m - Page 106
Gallery, Gallery options, My files, Select album, Content to display, Accounts, SNS data management
 |
View all Samsung SCH-R970 manuals
Add to My Manuals
Save this manual to your list of manuals |
Page 106 highlights
Gallery The Gallery is where you view photos and videos. For photos, you can also perform basic editing tasks, view a slideshow, set photos as wallpaper or contact image, and share as a picture message. Note: You can increase Gallery photo and video storage by installing a memory card. (For more information, refer to "Installing a Memory Card" on page 9.) 1. From the Apps screen, touch Gallery. All of the Albums that hold your pictures and videos will be displayed with folder name(s) and number of files. 2. Touch an Album and thumbnails of the contents will be displayed. Tip: If your device indicates that memory is full when you access Gallery, use the My files app to delete some of the files, and try again. (For more information, refer to "My Files" on page 113.) Gallery options Ⅲ From the Gallery screen, touch Menu for options: • Select album: Mark one or more albums for copying, moving, and so on. • Slideshow: View all of your pictures as a slideshow. • Content to display: Choose which image and/or video albums and files are listed (All content, Content in device, Content in Dropbox, Content in Facebook, and/or Content in Picasa). • Scan for nearby devices: Scan for in-range devices that can be connected with and sent the current image. • Settings: - Accounts: Lists account(s) with which your Gallery contents is synchronized. - SNS data management: Choose whether to Synch only via Wi-Fi. - Tags: Choose whether to turn Tag buddy on or to enable Face tag. • Help: Provides instructions on using Gallery features. 100