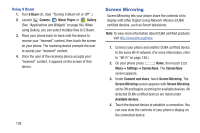Samsung SCH-R970 User Manual Uscc Sgh-r970 Galaxy S4 English User Manual Ver.m - Page 142
Using S Beam, Screen Mirroring, S Beam, Camera, Music Player, Gallery, Settings, Connections
 |
View all Samsung SCH-R970 manuals
Add to My Manuals
Save this manual to your list of manuals |
Page 142 highlights
Using S Beam 1. Turn S Beam On. (See "Turning S Beam On or Off" .) 2. Launch Camera, Music Player, or Gallery (See "Applications and Widgets" on page 84.) When using Gallery, you can select multiple files to S Beam. 3. Place your phone back-to-back with the device to receive your "beamed" content, then touch the screen on your phone. The receiving device prompts the user to accept your "beamed" content. 4. Once the user of the receiving device accepts your "beamed" content, it appears on the screen of that device. 136 Screen Mirroring Screen Mirroring lets your phone share the contents of its display with other Digital Living Network Alliance (DLNA) certified devices, such as Smart televisions. Note: To view more information about DLNA certified products visit http://www.dlna.org/home. 1. Connect your phone and another DLNA certified device to the same Wi-Fi network. (For more information, refer to "Wi-Fi" on page 126.) 2. On your phone press Home, then touch Menu ➔ Settings ➔ Connections. The Connections screen appears. 3. Under Connect and share, touch Screen Mirroring. The Screen Mirroring screen appears with Screen Mirroring set to ON and begins scanning for available devices. All detected DLNA certified devices are listed under Available devices. 4. Touch the desired device to establish a connection. You can now view the contents of your phone's display on the connected device.