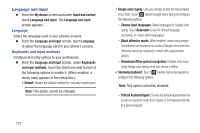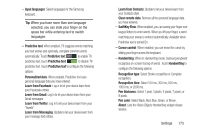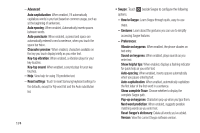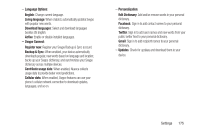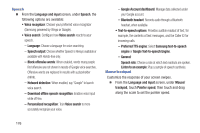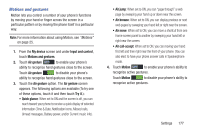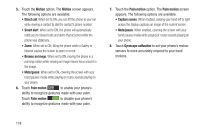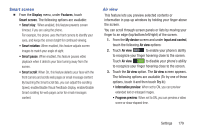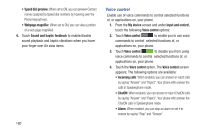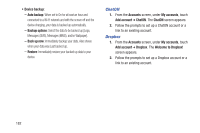Samsung SCH-R970 User Manual Uscc Sgh-r970 Galaxy S4 English User Manual Ver.m - Page 183
Motions and gestures, My device, Input and control, Air gesture, Try it, Air jump, Air browse
 |
View all Samsung SCH-R970 manuals
Add to My Manuals
Save this manual to your list of manuals |
Page 183 highlights
Motions and gestures Motion lets you control a number of your phone's functions by moving your hand or finger across the screen in a particular pattern or by moving the phone itself in a particular way. Note: For more information about using Motion, see "Motions" on page 25. 1. From the My device screen and under Input and control, touch Motions and gestures. 2. Touch Air gesture to enable your phone's ability to recognize hand gestures close to the screen. Touch Air gesture to disable your phone's ability to recognize hand gestures close to the screen. 3. Touch the Air gesture option. The Air gesture screen appears. The following options are available (To try one of these options, touch it and then touch Try it.): • Quick glance: When set to ON and the screen is off, you can reach toward your phone to receive a quick display of selected information (Time & Date, Notification icons, Missed calls, Unread messages, Battery power, and/or Current music info). • Air jump: When set to ON, you can "page through" a web page by sweeping your hand up or down near the screen. • Air browse: When set to ON, you can display previous or next web pages by sweeping your hand left or right near the screen. • Air move: When set to ON, you can move a shortcut from one Home screen panel to another by sweeping your hand left or right near the screen. • Air call-accept: When set to ON, you can moving your hand first left and then right near the front of your phone. (You can also elect to have your phone answer calls in Speakerphone mode. 4. Touch Motion to enable your phone's ability to recognize active gestures. Touch Motion to disable your phone's ability to recognize active gestures. Settings 177