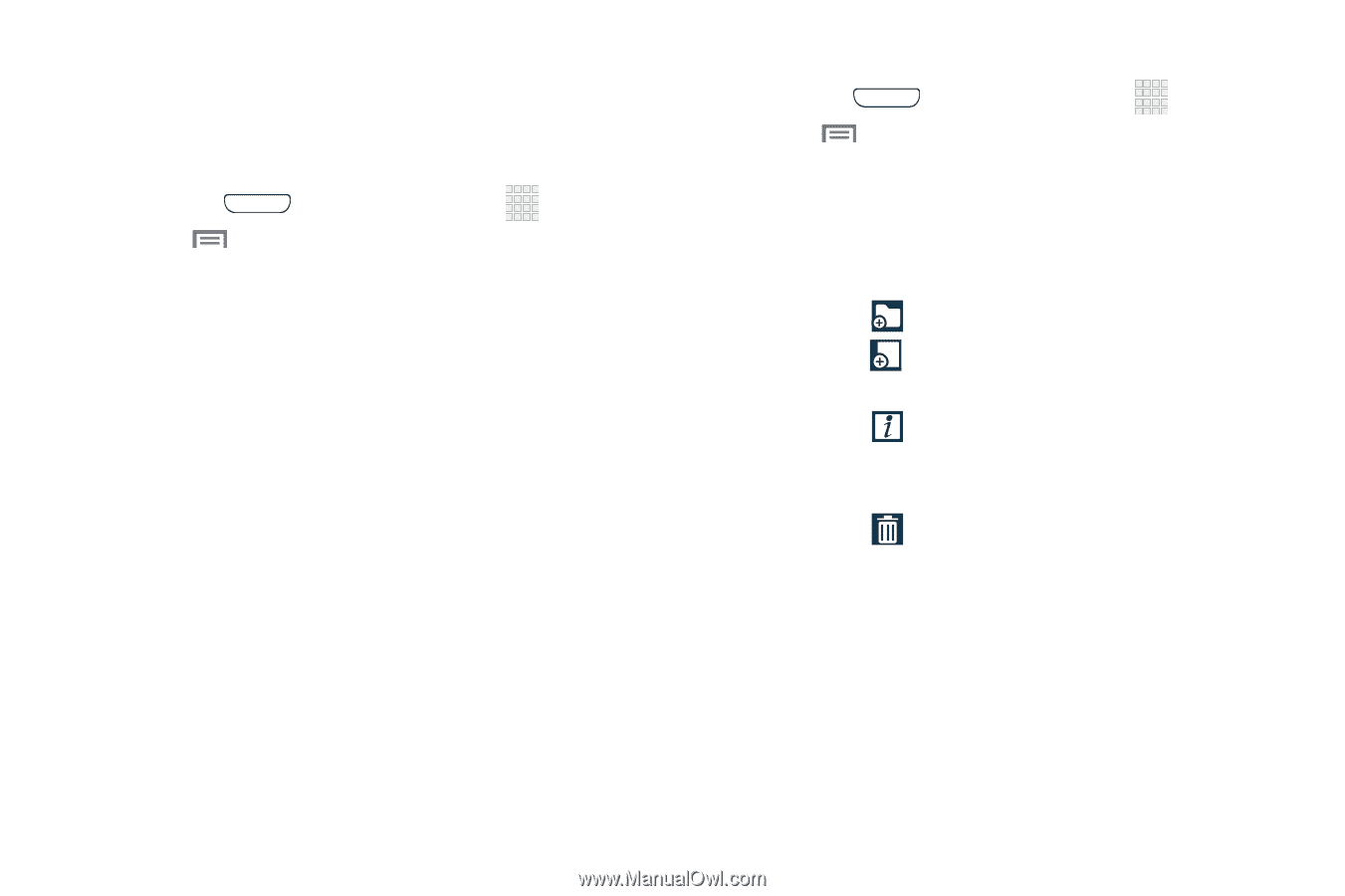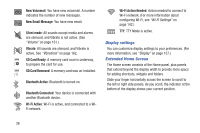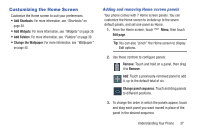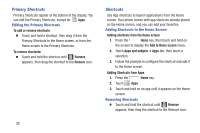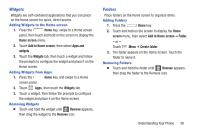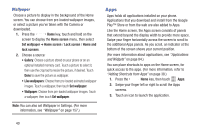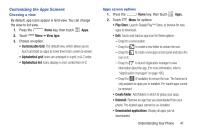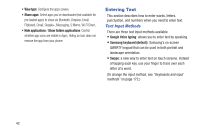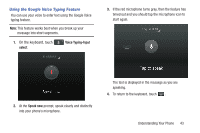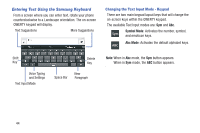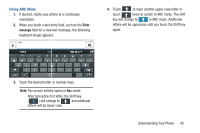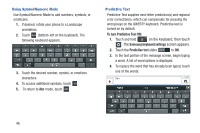Samsung SCH-R970 User Manual Uscc Sgh-r970 Galaxy S4 English User Manual Ver.m - Page 47
Customizing the Apps Screens, Choosing a view, Apps screen options, Apps., View type
 |
View all Samsung SCH-R970 manuals
Add to My Manuals
Save this manual to your list of manuals |
Page 47 highlights
Customizing the Apps Screens Choosing a view By default, app icons appear in Grid view. You can change the view to list view. 1. Press the Home key, then touch Apps. 2. Touch Menu ➔ View type. 3. Choose an option: • Customizable Grid: The default view, which allows you to touch and hold on apps to move them from screen to screen. • Alphabetical grid: Icons are arranged in a grid, in A-Z order. • Alphabetical list: Icons display in a list, sorted from A-Z. Apps screen options 1. Press the Home key, then touch Apps. 2. Touch Menu for options: • Play Store: Launch Google Play™ Store, to browse for new apps to download. • Edit: Touch and hold an app icon for these options: - Drag it to a new location. - Drag it to to create a new folder to contain the icon. - Drag it to to create a new apps screen panel and place the icon on it. - Drag it to to launch Application manager to view information about the app. (For more information, refer to "Application manager" on page 195.) - Drag it to (if available) to remove the icon. The trashcan is only available for apps you've installed. Pre-loaded apps cannot be removed. • Create folder: Add folders in which to group your apps. • Uninstall: Remove an app that you downloaded from your phone. Pre-loaded apps cannot be un-installed. • Downloaded applications: Display all apps you've downloaded. Understanding Your Phone 41