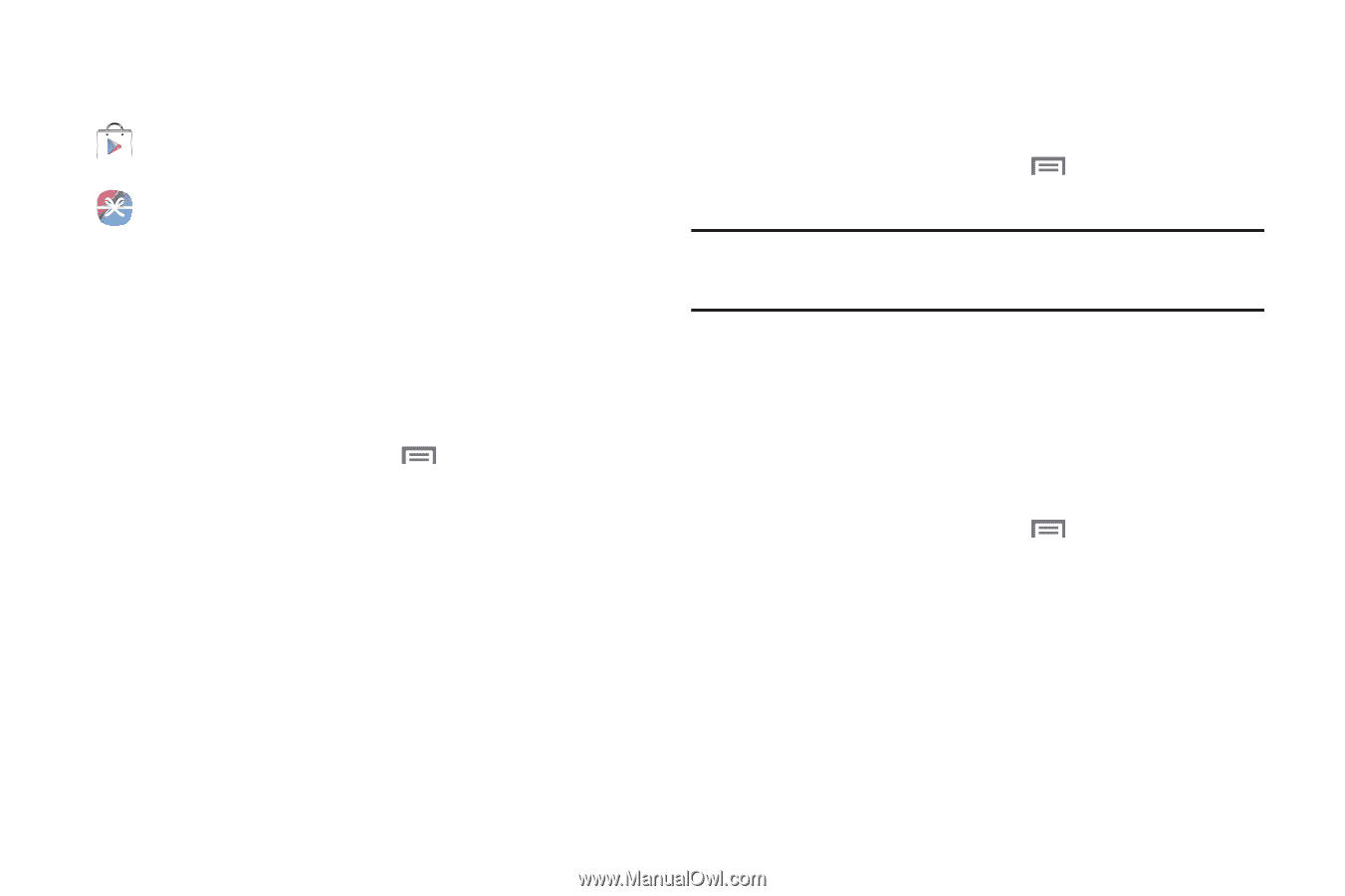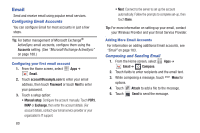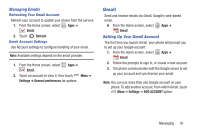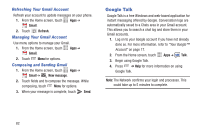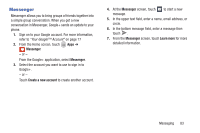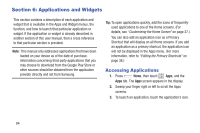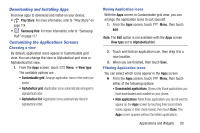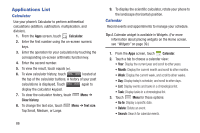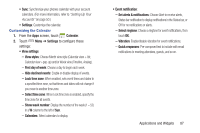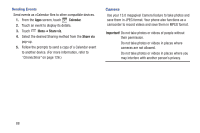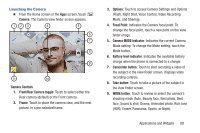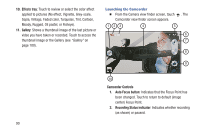Samsung SCH-R970 User Manual Uscc Sgh-r970 Galaxy S4 English User Manual Ver.m - Page 91
Downloading and Installing Apps, Customizing the Applications Screens, Choosing a view - hidden menu
 |
View all Samsung SCH-R970 manuals
Add to My Manuals
Save this manual to your list of manuals |
Page 91 highlights
Downloading and Installing Apps Find new apps to download and install on your device: • Play Store: For more information, refer to "Play Store" on page 114. • Samsung Hub: For more information, refer to "Samsung Hub" on page 117 Customizing the Applications Screens Choosing a view By default, application icons appear in Customizable grid view. You can change the view to Alphabetical grid view or Alphabetical list view. 1. From the Apps screen, touch Menu ➔ View type. The available options are: • Customizable grid: Arrange application icons in the order you prefer. • Alphabetical grid: Application icons automatically arranged in alphabetical order. • Alphabetical list: Application icons automatically listed in alphabetical order. Moving Application icons With the Apps screen in Customizable grid view, you can arrange the application icons to suit yourself. 1. From the Apps screen, touch Menu, then touch Edit. Note: The Edit option is not available with the Apps screen View type set to Alphabetical list. 2. Touch and hold an application icon, then drag it to a new location. 3. When you are finished, then touch Save. Filtering Application icons You can select which icons appear in the Apps screen. Ⅲ From the Apps screen, touch Menu, then touch either of the following options: • Downloaded applications: Shows only those applications you have downloaded and installed on your phone. • Hide applications: Mark those applications you do not want to appear on the Apps screen by touching their icons (check marks appear in their check boxes), then touch Done. The Apps screen appears without the hidden applications. Applications and Widgets 85