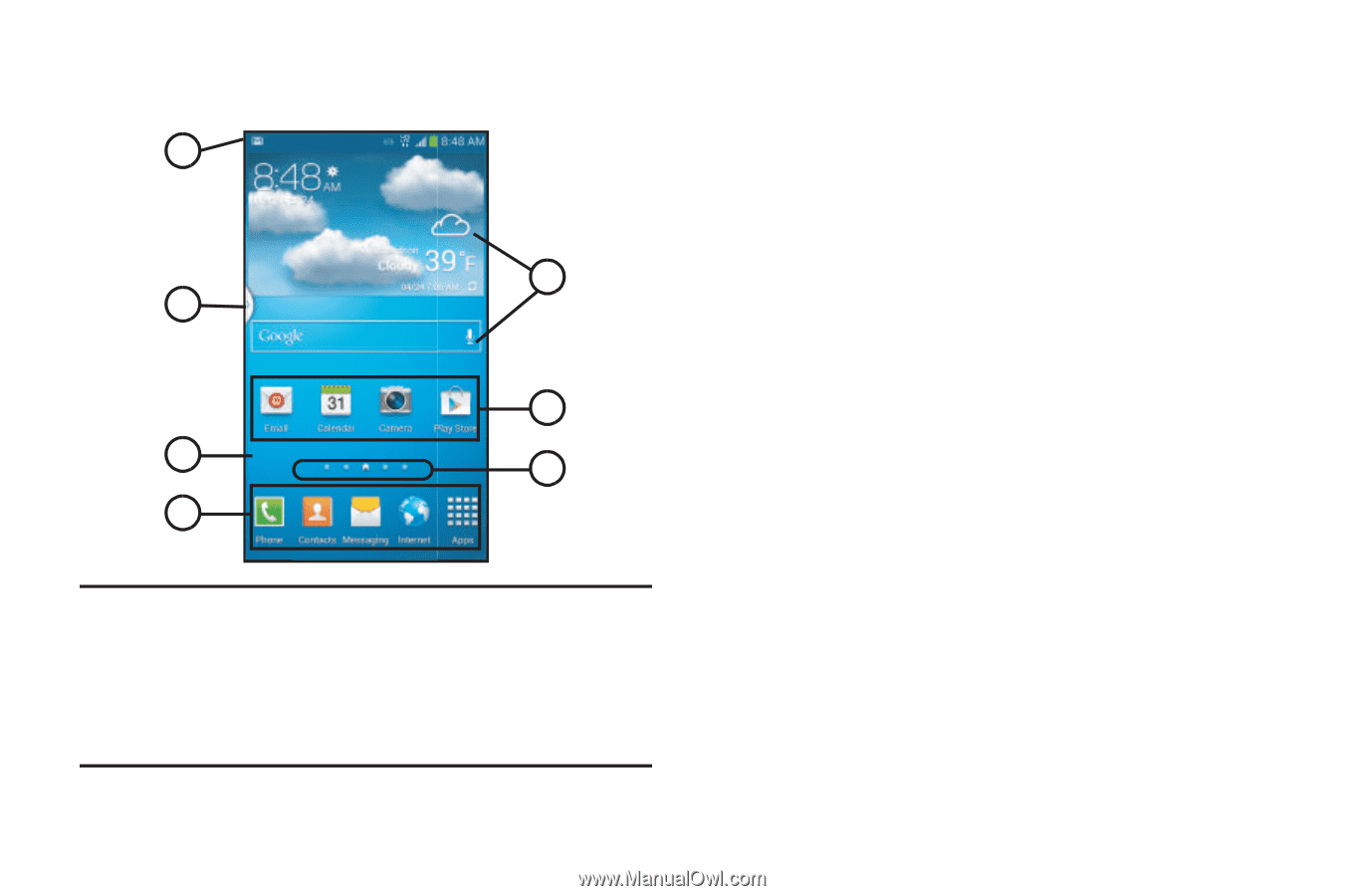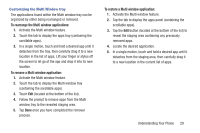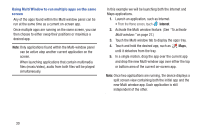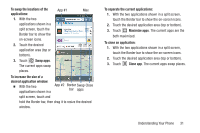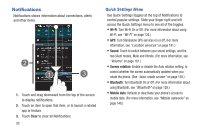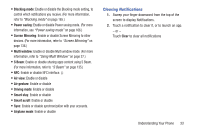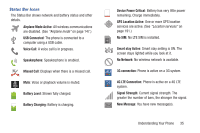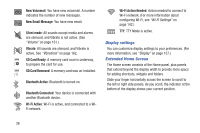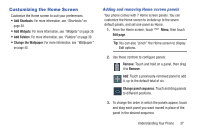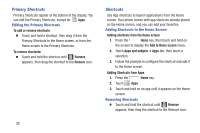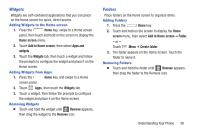Samsung SCH-R970 User Manual Uscc Sgh-r970 Galaxy S4 English User Manual Ver.m - Page 40
Home Screen, Status Bar, Multi window tab, Primary Shortcuts, Panel Indicator, Shortcuts, Widgets - unlock network
 |
View all Samsung SCH-R970 manuals
Add to My Manuals
Save this manual to your list of manuals |
Page 40 highlights
Home Screen The Home screen is the starting point for using your phone. 1 7 2 6 3 5 4 Note: Unless stated otherwise, instructions in this User Manual start with the phone unlocked, at the Home screen. All screen images in this manual are simulated. Actual displays may vary, depending on the software version of your phone and any changes to the phone's Settings. 34 1. Status Bar: Presents icons to show network status, battery power, and connection details. (For a list of icons, see "Status Bar Icons" on page 35.) 2. Multi window tab: Access Multi window tray. (See "Using Multi Window" on page 27.) 3. Home screen: The starting point for using your phone. Place shortcut icons, widgets, and other items to customize your phone to your needs. (For more information, see "Home Screen" on page 34.) 4. Primary Shortcuts: Shortcuts to your phone's common apps. (For more information, see "Primary Shortcuts" on page 38.) 5. Panel Indicator: Shows what panel of a maximum of 7 available Home screen panels appears in the display. 6. Shortcuts: Shortcuts to common apps.These shortcuts are found on the Home screen by default, and you can add more shortcuts to your favorite apps. (For more information, see "Shortcuts" on page 38.) 7. Widgets: Apps that run on the Home screen. These widgets are found on the Home screen by default. (For more information, see "Widgets" on page 39.)