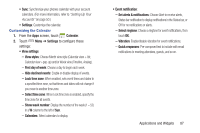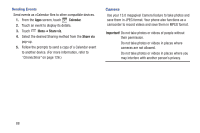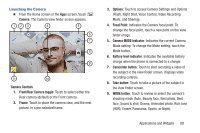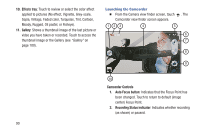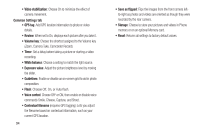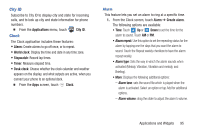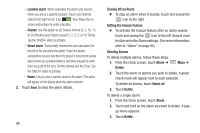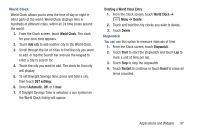Samsung SCH-R970 User Manual Uscc Sgh-r970 Galaxy S4 English User Manual Ver.m - Page 98
Recording Videos, Reviewing Pictures and Videos
 |
View all Samsung SCH-R970 manuals
Add to My Manuals
Save this manual to your list of manuals |
Page 98 highlights
Recording Videos 1. From the Apps screen, touch Camera. 2. Using the display as a viewfinder, compose your shot by aiming the lens at the subject. • Touch the screen to focus on the area you touched. • "Pinch" the screen, or press the Volume key, to zoom in or out. • To configure settings, see "Camera Settings" on page 93. 3. To start recording, touch Camcorder. 4. To pause recording, touch . 5. To resume recording, touch . 6. To capture an image from the video while recording, touch . This feature is not available when the AntiShake feature is activated. 7. To stop recording, touch . Reviewing Pictures and Videos Ⅲ After taking a picture, touch Gallery to view the picture. While viewing the picture, use these options: • "Pinch" the screen, or touch the zoom icons, to zoom in or out, or double-touch to zoom all the way in or out. • Touch Share to send the picture using ChatON, Group Play, Bluetooth, Dropbox, Email, Flipboard, Gmail, Google+, Messaging, Picasa, S Memo, Wi-Fi Direct, or YouTube. • Touch Edit to change the appearance of your picture. • Touch Trim to cut frames from your video. • Touch Delete to erase the picture or video (only visible with the screen in landscape mode). • Touch Menu to access added options: Favorite, Slideshow, Photo frame, Photo note, Copy to clipboard, Print, Rename, Scan for nearby devices, Set as, Buddy photo share, Rotate left, Rotate right, Crop, Detect text, Scan for nearby devices, Details, or Settings. 92