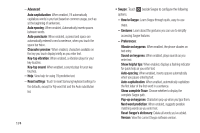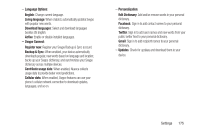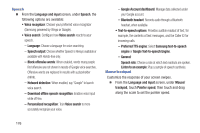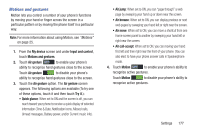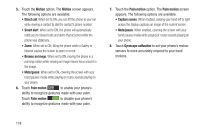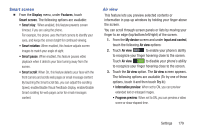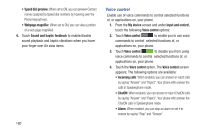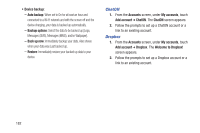Samsung SCH-R970 User Manual Uscc Sgh-r970 Galaxy S4 English User Manual Ver.m - Page 185
Smart screen, Air view, Smart rotation
 |
View all Samsung SCH-R970 manuals
Add to My Manuals
Save this manual to your list of manuals |
Page 185 highlights
Smart screen Ⅲ From the Display menu, under Features, touch Smart screen. The following options are available: • Smart stay: When enabled, this feature prevents screen timeout, if you are using the phone. For example, the phone uses the front camera to identify your eyes, and keeps the screen bright for continued viewing. • Smart rotation: When enabled, this feature adjusts screen images to match your angle of sight. • Smart pause: When enabled, this feature pauses video playback when it detects your face turning away from the screen. • Smart scroll: When On, this feature detects your face with the front camera and scrolls web pages or email message content. By touching the Smart scroll tab, you can adjust the scrolling Speed, enable/disable Visual Feedback display, enable/disable Smart scrolling for web pages an/or for email messages content. Air view This feature lets you preview selected contents or information in pop-up windows by holding your finger above the screen. You can scroll through screen panels or lists by moving your finger to an edge (top/bottom/left/right) of the screen. 1. From the My device screen and under Input and control, touch the following Air view options: 2. Touch Air view to enable your phone's ability to recognize your finger hovering close to the screen. Touch Air view to disable your phone's ability to recognize your finger hovering close to the screen. 3. Touch the Air view option. The Air view screen appears. The following options are available (To try one of these options, touch it and then touch Try it.): • Information preview: When set to ON, you can preview extended text or enlarged images. • Progress preview: When set to ON, you can preview a video scene or show elapsed time. Settings 179