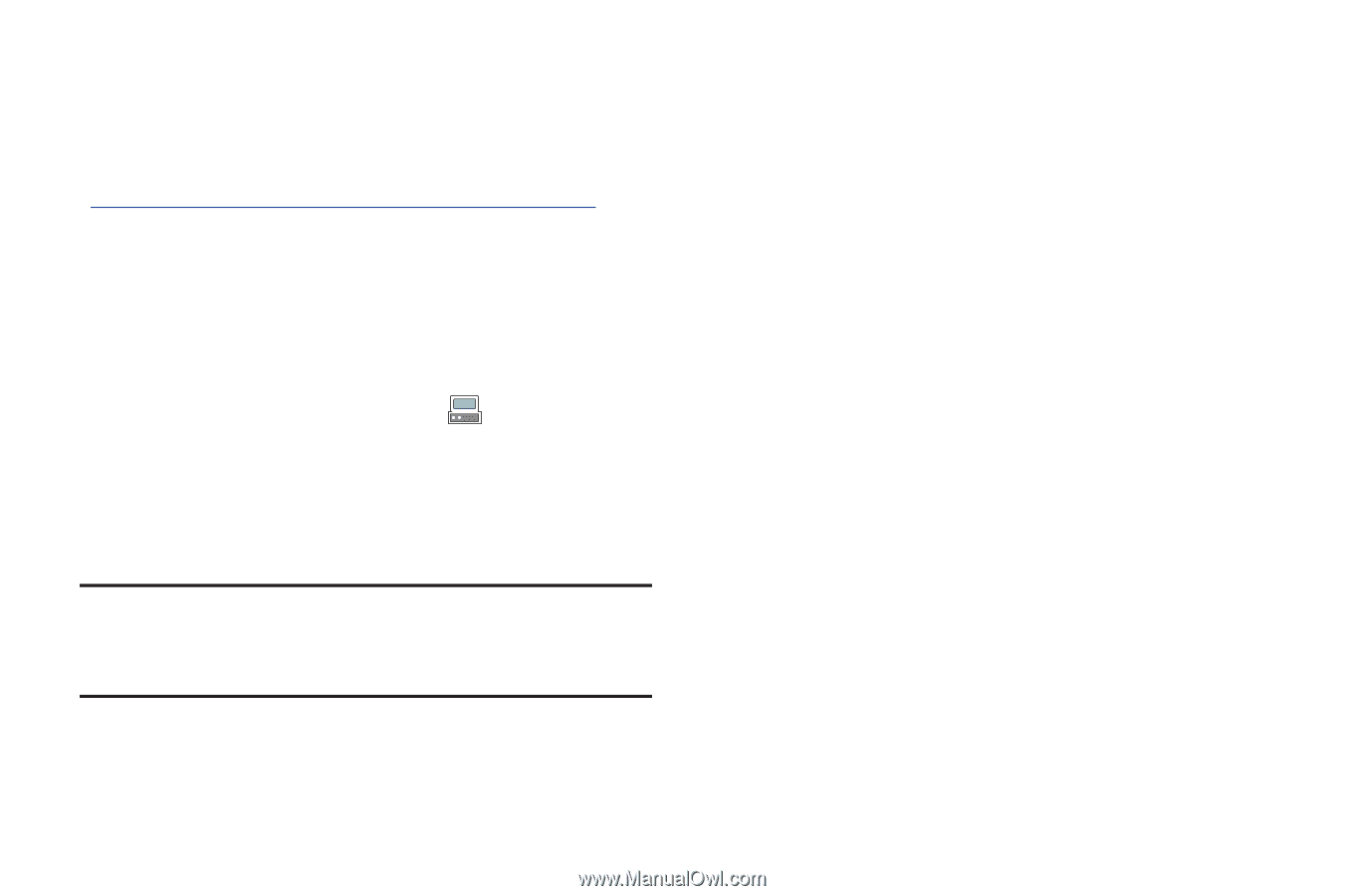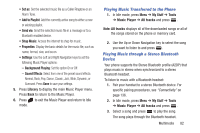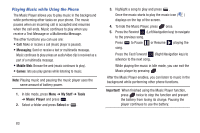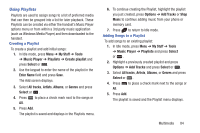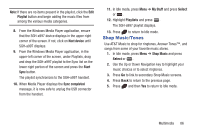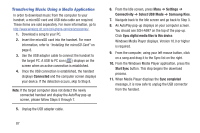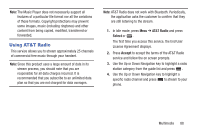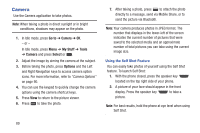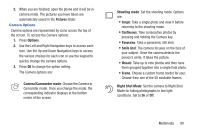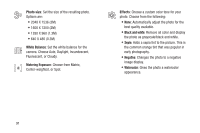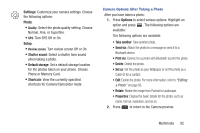Samsung SGH-A997 User Manual Ver.lk8_f6 (English(north America)) - Page 92
Transferring Music Using a Media Application, Connected, Settings, Connectivity, Select USB Mode
 |
View all Samsung SGH-A997 manuals
Add to My Manuals
Save this manual to your list of manuals |
Page 92 highlights
Transferring Music Using a Media Application In order to download music from the computer to your handset, a microSD card and USB data cable are required. These items are sold separately. For more information, go to http://www.wireless.att.com/cell-phone-service/accessories/. 1. Download a song to your PC. 2. Insert the microSD card into the handset. For more information, refer to "Installing the microSD Card" on page 8. 3. Use the USB adapter cable to connect the handset to the target PC. A USB to PC icon ( ) displays on the screen when an active connection is established. 4. Once the USB connection is established, the handset displays Connected and the computer screen displays your device. If the detection occurs, skip to Step 8. Note: If the target computer does not detect the newly connected handset and display the AutoPlay pop-up screen, please follow Steps 5 through 7. 5. Unplug the USB adapter cable. 87 6. From the Idle screen, press Menu ➔ Settings ➔ Connectivity ➔ Select USB Mode ➔ Samsung Kies. 7. Navigate back to the Idle screen and go back to Step 3. 8. An AutoPlay pop-up displays on your computer screen. You should see SGH-A997 on the top of the pop-up. Click Sync digital media files to this device. Windows Media Player displays. Version 10.0 or higher is required. 9. From the computer, using your left mouse button, click on a song and drag it to the Sync list on the right. 10. From the Windows Media Player application, press the Start Sync button. This step begins the download process. 11. When Media Player displays the Sync completed message, it is now safe to unplug the USB connector from the handset.