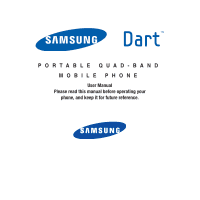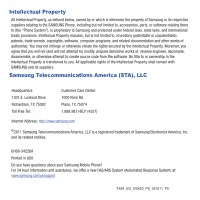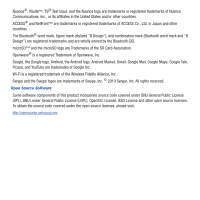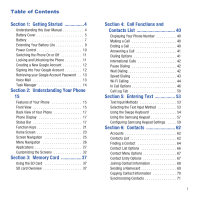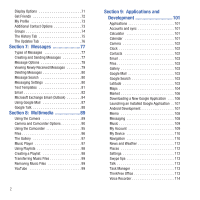Samsung SGH-T499 User Manual (user Manual) (ver.f9) (English)
Samsung SGH-T499 Manual
 |
View all Samsung SGH-T499 manuals
Add to My Manuals
Save this manual to your list of manuals |
Samsung SGH-T499 manual content summary:
- Samsung SGH-T499 | User Manual (user Manual) (ver.f9) (English) - Page 1
PORTABLE QUAD-BAND MOBILE PHONE User Manual Please read this manual before operating your phone, and keep it for future reference. - Samsung SGH-T499 | User Manual (user Manual) (ver.f9) (English) - Page 2
Samsung or its respective suppliers relating to the SAMSUNG Phone, including but not limited to, accessories, parts, or software relating there to (the "Phone System"), is proprietary to Samsung , disassemble, or otherwise attempt to create source code from the software. No title to or ownership - Samsung SGH-T499 | User Manual (user Manual) (ver.f9) (English) - Page 3
other countries. ACCESS® and NetFront™ are trademarks or registered trademarks of ACCESS Co., Inc. Google, the Google logo, Android, the Android logo, Android Market, Gmail, Google Mail, Google Maps software components of this product incorporate source code covered under GNU General Public License - Samsung SGH-T499 | User Manual (user Manual) (ver.f9) (English) - Page 4
suppression technology is built-in and already enabled in your new mobile phone. So it's ready to provide unsurpassed voice clarity with every call INSTRUCTION MANUAL SHALL BE CONSTRUED TO CREATE AN EXPRESS OR IMPLIED WARRANTY OF ANY KIND WHATSOEVER WITH RESPECT TO THE PRODUCT. IN ADDITION, SAMSUNG - Samsung SGH-T499 | User Manual (user Manual) (ver.f9) (English) - Page 5
Manual 4 Battery Cover 5 Battery 7 Extending Your Battery Life 9 Power Control 10 Switching the Phone On or Off 11 Locking and Unlocking the Phone Text Input Method 53 Using the Swype Keyboard 54 Using the Samsung Keypad 57 Configuring Samsung Keypad Settings . . . . . 59 Section 6: Contacts - Samsung SGH-T499 | User Manual (user Manual) (ver.f9) (English) - Page 6
73 Additional Contact Options 73 Groups 74 The History Tab 75 The Updates Tab 76 Section 7: Messages 77 Types of Messages 77 Creating Maps 104 Market 106 Downloading a New Google Application . . . .106 Launching an Installed Google Application . .107 Android Development 107 Memo 108 - Samsung SGH-T499 | User Manual (user Manual) (ver.f9) (English) - Page 7
Time 152 About Phone 153 Software Update 153 Section 13: Health and Safety Information 154 Exposure to Radio Frequency (RF) Signals . . 154 Specific Absorption Rate (SAR) Certification Information 158 Smart Practices While Driving 159 Battery Use and Safety 160 Samsung Mobile Products and - Samsung SGH-T499 | User Manual (user Manual) (ver.f9) (English) - Page 8
, and may vary from your phone, depending on the software version on your phone, and any changes to the phone's Settings. Unless stated otherwise, instructions in this User Manual start with the phone unlocked, at the Home screen. All screen images in this manual are simulated. Actual displays may - Samsung SGH-T499 | User Manual (user Manual) (ver.f9) (English) - Page 9
Text Conventions This manual provides condensed information about how to use your phone. To make this Battery Cover The battery and SIM card are installed under the battery cover. Important!: Before removing or replacing the battery cover, make sure the phone is switched off. To turn the phone - Samsung SGH-T499 | User Manual (user Manual) (ver.f9) (English) - Page 10
or replacing the battery cover, make sure the phone is switched off. To turn the phone off, hold down the key until the power-off image displays, then tap Power off. The SIM card is loaded with your subscription details such as your telephone number, PIN, available optional services, and - Samsung SGH-T499 | User Manual (user Manual) (ver.f9) (English) - Page 11
The SD card is designed for use with this mobile phone and other devices. Note: microSD memory cards include Battery Before its initial use, install the battery and charge it fully. Important!: Before removing or replacing the battery cover, make sure the phone is switched off. To turn the phone - Samsung SGH-T499 | User Manual (user Manual) (ver.f9) (English) - Page 12
it up and out of the battery compartment (3). Charging the Battery Your phone is powered by a rechargeable Li-ion battery. A wall charger, which is used for charging the battery, is included with your phone. Use only approved batteries and chargers. Ask your local Samsung dealer for further details - Samsung SGH-T499 | User Manual (user Manual) (ver.f9) (English) - Page 13
displays both the correct and incorrect orientation for connecting the charger. If the charger is incorrectly connected, damage to the accessory port will occur therefore voiding the phone's warranty. 4. When charging is finished, first unplug the charger's power plug from the AC wall outlet, then - Samsung SGH-T499 | User Manual (user Manual) (ver.f9) (English) - Page 14
reduce the storage capacity of any battery. • Turn off Automatic application sync. • Use the Power Control Widget to deactivate hardware functions such as Wi-Fi, Bluetooth, GPS, Synchronization, or LCD brightness setting. • Check the Battery use screen to review what features or functions have been - Samsung SGH-T499 | User Manual (user Manual) (ver.f9) (English) - Page 15
installed the first time you turn on the device, you are presented with a No SIM icon ( ) displays. At this point you can make an emergency call with the phone but normal cell phone service is not available. 1. Press and hold until the phone switches on. The phone searches for your network and - Samsung SGH-T499 | User Manual (user Manual) (ver.f9) (English) - Page 16
Maps, Google Search, and the Android Market applications. Before you are able to access Google applications, you must enter your account information. These applications sync between your device and your online Google account. To create a new Google Account from your phone: 1. From the Home screen - Samsung SGH-T499 | User Manual (user Manual) (ver.f9) (English) - Page 17
, even if your device is in use or turned off. As soon as your battery is charged and the SIM card inserted, activate your voicemail account. Important!: Always use a password to protect against unauthorized access. For new users, follow the instructions below to set up voice mail: Note: Voicemail - Samsung SGH-T499 | User Manual (user Manual) (ver.f9) (English) - Page 18
The larger the number of applications running on your phone, the larger the energy drain on your battery. Task Manger Overview ᮣ From the Home screen, tap Uninstall to remove them from your phone. • RAM, which displays the amount of current RAM (Random Access Memory) currently being used and allow - Samsung SGH-T499 | User Manual (user Manual) (ver.f9) (English) - Page 19
from Android Market • Up to 32GB expandable memory slot • Mobile Hotspot Capability • YouTube Front View The following illustrations show the main elements of your phone: 1 14 2 13 3 4 12 11 10 9 5 67 8 The following list correlates to the illustrations. 1. USB Power/Accessory connector - Samsung SGH-T499 | User Manual (user Manual) (ver.f9) (English) - Page 20
, such as the connection status, received signal strength, phone battery level, and time. 12. Power/End key ends a call or switches the phone off and on. Press and hold for two seconds to turn off Silent mode, Flight mode, or to turn the phone on or off. 13. Receiver allows you to hear the other - Samsung SGH-T499 | User Manual (user Manual) (ver.f9) (English) - Page 21
information, refer to "Display Settings" on page 140. Status Bar The Status Bar shows information about the connection status, signal strength, phone battery level, and time, and displays notifications about incoming messages and calls and other actions. This list identifies the icons you see on - Samsung SGH-T499 | User Manual (user Manual) (ver.f9) (English) - Page 22
the EDGE network. Displays when your phone is communicating with the EDGE network. Displays when connected to the 3G network. Displays when your phone is communicating with the 3G network. Displays when the phone is connected to a computer using a supported USB cable connection. Displays when there - Samsung SGH-T499 | User Manual (user Manual) (ver.f9) (English) - Page 23
Access Point (WAP). Displays when Wi-Fi is active and there are open networks available. Displays when the Mobile AP Hotspot feature is active and communicating. For more information, refer to "Mobile AP" on page 126. Displays when the USB disconnected (unmounted) from the phone and is now ready for - Samsung SGH-T499 | User Manual (user Manual) (ver.f9) (English) - Page 24
For more details on configuring your phone's settings, see "Changing Your Settings" on page 131. Notification notifications are cleared from the panel. Accessing Additional Panel Functions In addition to notifications, this panel also provides quick and ready access to five device functions. These - Samsung SGH-T499 | User Manual (user Manual) (ver.f9) (English) - Page 25
to launch the Recent Apps/Task Manager screen. For more information, refer to "Accessing Recently-Used Applications" on page 27. Back Key The Back key ( ) box that can be used to search for either a key term both on the phone and online. In some instances, this key opens a search box specific only to - Samsung SGH-T499 | User Manual (user Manual) (ver.f9) (English) - Page 26
you to open the phone dial and automatically • send email to [recipient] [subject] allows you to open your email account and compose a new email message. • map of [location] allows you to view a map of an area via Google maps. Use either an Address name, Business name, zip code, or other navigation - Samsung SGH-T499 | User Manual (user Manual) (ver.f9) (English) - Page 27
Screen The Home screen is the starting point for using the applications on your phone. There are seven available panels, each 3G and Wi-Fi communication, battery levels, GPS, etc. • Home Screen is a customizable screen that provides information about notifications and device status, and allows access - Samsung SGH-T499 | User Manual (user Manual) (ver.f9) (English) - Page 28
functions: - Phone ( ) launches the phone-related screen functions Updates). - Messaging ( ) launches the Messaging menu (create new messages or open an existing message string). - Applications/Home toggles functionality between the Home and Application screens. • Tap (Applications) to access - Samsung SGH-T499 | User Manual (user Manual) (ver.f9) (English) - Page 29
features of your phone and enter characters. The following conventions are used in this manual to describe open the available options, or to access a pop-up menu. For example: press and hold from the Home screen to access a menu of customization options. • unlock the phone. Rotate Understanding Your - Samsung SGH-T499 | User Manual (user Manual) (ver.f9) (English) - Page 30
to landscape by turning the device sideways. accessed by scrolling through the available on-screen menus. Your phone defaults with seven home screens. Navigating Through the Application Menus There are four default Application Menus available. As you add more applications from the Android - Samsung SGH-T499 | User Manual (user Manual) (ver.f9) (English) - Page 31
applications. 1. Press . A sub-menu displays at the bottom of the phone screen. 2. Tap an option. Context Menu Sub-Menu items Using Context Menus open the recent application. Applications The Application menu provides quick access to the most frequently used applications. Applications display on - Samsung SGH-T499 | User Manual (user Manual) (ver.f9) (English) - Page 32
is already described in another section of this user manual, then a cross reference to that particular section is , use a stopwatch, or set a timer. The applications display in a tabular format and quickly accessed with the touch of a finger. For more information refer to Alarms & Clocks on page 129 - Samsung SGH-T499 | User Manual (user Manual) (ver.f9) (English) - Page 33
Gmail Provides access to your Gmail account. Google Mail (Gmail) is a web-based email service. Gmail is configured when you first set up your phone. For you to find and download free and for-purchase applications on Android Market. For more information, refer to "Downloading a New Google Application" - Samsung SGH-T499 | User Manual (user Manual) (ver.f9) (English) - Page 34
current status, Activity, Set Alerts, Bill Summary, Plan Services, and FAQ's Info. For more information, refer or Wallpapers, View Quick Tools, Support, and battery storage information. For more information, Places" on page 112. Settings Accesses the device's built-in Settings menu. For more information - Samsung SGH-T499 | User Manual (user Manual) (ver.f9) (English) - Page 35
Task Manager to see which applications are running on your phone, and to end running applications to extend battery life. For more information, refer to "Task Manager" on page 113. ThinkFree Office ThinkFree Office Mobile for Android is a Microsoft Office compatible office suite. This application - Samsung SGH-T499 | User Manual (user Manual) (ver.f9) (English) - Page 36
with seven screens. You can delete these screens and then add them back later. Note: These screens can be deleted and re-arranged. Important!: Your phone can only contain at most seven screens and at least one screen. To delete a screen: 1. Press ➔ and then tap (Edit). 2. Touch and hold, then drag - Samsung SGH-T499 | User Manual (user Manual) (ver.f9) (English) - Page 37
in a Customizable grid, you can replace the Phone, Contacts, and Messaging shortcuts with other applications so you access the shortcuts that are most frequently used and slowly drag it to the edge of the screen. As the shortcut turns light blue, you can begin to move it to the adjacent screen. If - Samsung SGH-T499 | User Manual (user Manual) (ver.f9) (English) - Page 38
go to the Home screen. 2. Touch and hold the desired shortcut. This unlocks it from its location on the current screen. 3. Drag the shortcut over current screen. To remove a Widget: 1. Touch and hold a Widget until it unlocks from the current screen. 2. Drag the widget over the Remove tab ( ) and - Samsung SGH-T499 | User Manual (user Manual) (ver.f9) (English) - Page 39
it past the edge of the screen until it turns light blue. 4. Drag the widget to its name field, enter a new title for this folder and tap OK. Deleting a folder 1. Touch and hold a desired folder. This unlocks phone wallpapers). Note: Selecting animated Live wallpapers will require additional battery - Samsung SGH-T499 | User Manual (user Manual) (ver.f9) (English) - Page 40
4. Select a Wallpaper: • Tap Gallery to select from a user image stored in the camera image gallery, crop the image, and tap Save. • Tap Live wallpapers to select from a list of animated backgrounds, once done tap Set wallpaper. • Tap Wallpaper gallery, scroll through the images, tap a wallpaper - Samsung SGH-T499 | User Manual (user Manual) (ver.f9) (English) - Page 41
Your device can support SDHC cards up to 32GB capacity. SD card Overview After mounting an SD card in the device you can use your computer to access and manage the SD card. Important!: If access to the external SD card is not available, download and install the USB drivers. microSD Icon Indicators - Samsung SGH-T499 | User Manual (user Manual) (ver.f9) (English) - Page 42
the device is mounted. As soon as the connection is established a drive letter is assigned to the phone's storage device. 4. Tap Turn Off USB storage to close the USB connection between the phone and your computer. 38 Unmounting the SD card Unmounting the SD card prevents corruption and damage to - Samsung SGH-T499 | User Manual (user Manual) (ver.f9) (English) - Page 43
all the data stored on it. Factory Data Reset From this menu you can reset your phone and sound settings to the factory default settings. 1. Press ➔ and then tap (Settings) ➔ Privacy. 2. Tap Factory data reset. This action erases all data from your phone except current system software and bundled - Samsung SGH-T499 | User Manual (user Manual) (ver.f9) (English) - Page 44
reveal the Notifications tab, and then drag the tab to the bottom of the screen to open the Notifications panel. 2. Tap any of the available phone functions to regain access to the phone screen. 40 - Samsung SGH-T499 | User Manual (user Manual) (ver.f9) (English) - Page 45
• Voicemail ( ) to access the phone's voicemail system. To view phone continues dialing after 4 seconds without any additional keys being pressed). • Add wait to insert a hard pause within the number string (the phone waits for your input). A wait requires that any consecutive numbers be manually - Samsung SGH-T499 | User Manual (user Manual) (ver.f9) (English) - Page 46
and hold 0 . The + symbol displays. 2. Use the on-screen keypad to enter the country code, area code, and phone number. • If you make a mistake, tap single digit. once to delete a • Touch display the list of recent calls. 3. Tap the name/number and tap on-screen available options. from the 42 - Samsung SGH-T499 | User Manual (user Manual) (ver.f9) (English) - Page 47
Call log options Speed Dialing Once you have stored phone numbers from your Contacts List, you can set up to 8 speed dial entries and then dial them easily whenever you want, simply by touching the - Samsung SGH-T499 | User Manual (user Manual) (ver.f9) (English) - Page 48
phone number. Wi-Fi Calling Wi-Fi Calling is a free feature for T-Mobile customers with a Wi-Fi capable phone. turn it on. A checkmark displays to indicate activation. 3. Tap an available WAP (Wireless Access Point) from within the Wi-Fi networks area of the page. Follow the on-screen instructions - Samsung SGH-T499 | User Manual (user Manual) (ver.f9) (English) - Page 49
to a Wireless Access Point. 1. Ensure that the Wi-Fi connected icon displays on the status bar. The network names and security settings prompted, tap Register to communicate with the network and register your phone for this service. Wi-Fi Calling activation slider 4. If not already activated, tap - Samsung SGH-T499 | User Manual (user Manual) (ver.f9) (English) - Page 50
Confirm to register the service on the network (for first time users). 6. Use the phone Dialer, call log, or contacts list to make a call. For more information, refer to "Making a Call" on page 40. 7. Confirm you established a Wi-Fi calling connection to the T-Mobile network by making sure appears - Samsung SGH-T499 | User Manual (user Manual) (ver.f9) (English) - Page 51
the current call on hold whenever you want. If your network supports this service, you can also make another call while a call is in the other caller cannot hear you speaking. 2. Tap Mute (Mute on) to turn mute off and resume your conversation. Switching to Bluetooth Headset 1. While on a - Samsung SGH-T499 | User Manual (user Manual) (ver.f9) (English) - Page 52
a call your screen locks to prevent accidental screen presses. To temporarily unlock the screen press the lock key (on the right side of the phone). Multi-Party calls Making a Multi-Party Call A multi-party call is a network service that allows up to six people to participate in a multi-party or - Samsung SGH-T499 | User Manual (user Manual) (ver.f9) (English) - Page 53
other participant. 3. Tap Call Waiting to end the current call. You can answer an incoming call while you have a call in progress, if this service is supported by the network and you have previously set the Call waiting option to Activate. You are notified of an incoming call by a call waiting - Samsung SGH-T499 | User Manual (user Manual) (ver.f9) (English) - Page 54
a number fast and easy. It is continually updated as your device automatically adds new numbers to the phone is turned on. If a call is received while it is turned off, it will not be included in your calling history. Each entry contains the phone number (if it is available) and Contacts entry name - Samsung SGH-T499 | User Manual (user Manual) (ver.f9) (English) - Page 55
, or you can also choose to access two types of history entry lists depending on how they are touched. Entry-specific context menu (touch and hold) • Tap a contact entry name or number to reveal the call options screen: • Call allows you to redial the entry by name or number. • Send message allows - Samsung SGH-T499 | User Manual (user Manual) (ver.f9) (English) - Page 56
display the entry-specific context menu: • Call [Number] to redial the current phone number. • Send message allows you to create a new text message to the selected 1. Tap ➔ Call log tab. 2. Touch and hold an entry to access the entryspecific context menu. 3. Tap Edit number before call. 4. Edit - Samsung SGH-T499 | User Manual (user Manual) (ver.f9) (English) - Page 57
(Landscape) orientation. This is useful when entering text. Your phone also provides several on-screen keypad text entry options to make the task of text entry that much easier. Text Input Methods There are two text input methods available: • Samsung keypad: an on-screen QWERTY keypad that can be - Samsung SGH-T499 | User Manual (user Manual) (ver.f9) (English) - Page 58
options are different between the Samsung keypad and Swype onscreen input feedback: turns on sounds generated by the Swype application. • Enable tip indicator: turns on a manual for Swype. • Tutorial: a short tutorial that helps you to get started using Swype. 5. Locate the About section to review - Samsung SGH-T499 | User Manual (user Manual) (ver.f9) (English) - Page 59
Swype Text Entry Tips You can access the SwypeTips application and watch a video or tutorial on using Swype. You an initial uppercase character, the key changes to and all letters that follow are in lower case. Swype Keyboard Overview • Text Input field: a field where text, number, or other - Samsung SGH-T499 | User Manual (user Manual) (ver.f9) (English) - Page 60
when all characters will be entered as uppercase characters. By default, the first letter of an entry is capitalized and the following letters are lower case. After a word is entered and you lift your finger, the cursor automatically adds a space after the word. To enter text via Swype: This example - Samsung SGH-T499 | User Manual (user Manual) (ver.f9) (English) - Page 61
orientations are the sizes of the keys. From a screen where you enter text, rotate your phone counterclockwise to a landscape orientation. The on-screen QWERTY keypad displays. Enabling the Samsung Keypad This device has a built-in, QWERTY keypad (portrait mode) or keyboard (landscape mode). Using - Samsung SGH-T499 | User Manual (user Manual) (ver.f9) (English) - Page 62
tap the text input field to reveal the on-screen keyboard. 2. With Samsung keypad as your text entry method, select one of the following text mode uppercase character, the key changes to and all letters that follow are in lower case. 3. Enter your text using the on-screen keyboard. - If you make - Samsung SGH-T499 | User Manual (user Manual) (ver.f9) (English) - Page 63
input field to reveal the on-screen keyboard. Important!: To use the Samsung keypad, the phone must be maintained in a portrait orientation. If you need to change the keyboard is updated to the selected language. • XT9 enables predictive text entry mode. This must be enabled to gain access to the - Samsung SGH-T499 | User Manual (user Manual) (ver.f9) (English) - Page 64
active text entry screen, tap at the bottom of the screen to access the Samsung keypad settings screen. 2. Tap the XT9 field. A checkmark indicates activation is enabled.) • Auto-substitution allows the device to automatically replace misspelled or miskeyed words. This option reduce "typos." (A - Samsung SGH-T499 | User Manual (user Manual) (ver.f9) (English) - Page 65
example youve becomes you've). - Tap the XT9 auto-substitution field. Flick up or down to review the current list of word substitutions. - Press and then tap Add. - Enter the original word that will be replaced in the Shortcut field (for example, youve). - Enter the substitute word that will be used - Samsung SGH-T499 | User Manual (user Manual) (ver.f9) (English) - Page 66
an account type to add. 6. Follow the on-screen instructions. The selected account type synchronizes with your Contacts list. Contacts List Creating a Contact The default storage location for saving phone numbers to your Contacts List is your phone's built-in memory. If existing Google and Corporate - Samsung SGH-T499 | User Manual (user Manual) (ver.f9) (English) - Page 67
are stored locally on the device. Note: If the phone is ever reset to its factory default parameters, contacts stored on the phone can be lost. • SIM contacts are stored within the SIM Card. Note: SIM contacts only store the Name and Phone number for an entry. • Google contacts are shared with - Samsung SGH-T499 | User Manual (user Manual) (ver.f9) (English) - Page 68
see "Text Input Methods" on page 53. Finding a Contact You can store phone numbers and their corresponding names onto either your SIM card, your phone's builtin memory, or an external location (such as Google, Exchange, or T-Mobile Backup). They are all physically separate but are used as a single - Samsung SGH-T499 | User Manual (user Manual) (ver.f9) (English) - Page 69
the Home screen, tap . Contacts Tabbed Navigation Editing Contact Information 1. From the Home screen, tap . 2. Tap a contact name from the list. 3. Press and select Edit. Note: You can also access an entry's context menu by touching and holding an entry then tapping Edit. 2. Touch and hold an - Samsung SGH-T499 | User Manual (user Manual) (ver.f9) (English) - Page 70
mobile name, display contacts first name first or last name first, display contacts stored to your SIM card, display contacts stored on your phone, and/or display contacts stored to other accounts. - Settings: allows you to configure where you save new contacts, or view your Own numbers, or Service - Samsung SGH-T499 | User Manual (user Manual) (ver.f9) (English) - Page 71
Entry Options 1. From the Home screen, tap . 2. Touch an entry to reveal the Contact entry's Overview Screen. This screen contains Name, contact Contact Overview Screen numbers, email, and linked contact information. 3. Press to reveal the context menu specific to this entry. 4. Tap - Samsung SGH-T499 | User Manual (user Manual) (ver.f9) (English) - Page 72
, individual screens to locate the desired account information. Next time you synchronize your phone with your accounts, any updates contacts make to email account names, email addresses, etc. automatically update in your contacts list. For more information about synchronizing accounts, see "Get - Samsung SGH-T499 | User Manual (user Manual) (ver.f9) (English) - Page 73
screen, tap . 2. Tap a Contact entry. 3. Press and then tap Mark as default. The Mark as default screen displays radio buttons next to the contact name, phone number, or other contact information. 4. Tap the radio button next to the entry information you want to be the primary information (such as - Samsung SGH-T499 | User Manual (user Manual) (ver.f9) (English) - Page 74
and then tap Import/Export ➔ Export to SIM card. 3. Tap Select all to choose all current phone contact entries. - or - Select a specific entry by touching an entry. A check mark indicates a selection. 4. Tap Export. The name and phone number for the selected contact is then copied to the SIM. 70 - Samsung SGH-T499 | User Manual (user Manual) (ver.f9) (English) - Page 75
any updated Contact information. Note: Syncing of contacts requires you are logged into your Gmail and Corporate accounts via the device. Display Options The Display options menu allows you to allows you to choose whether to display contacts saved from the Phone, SIM, T-Mobile Contacts Backup - Samsung SGH-T499 | User Manual (user Manual) (ver.f9) (English) - Page 76
is then migrated over to your phone. If a Contacts entry already exists with a slightly different name, separate entries are created and can list of managed and synchronized accounts. In this case, your Facebook contacts are synchronized with your phone's Contacts list. 2. Read the on-screen - Samsung SGH-T499 | User Manual (user Manual) (ver.f9) (English) - Page 77
3. Enter your account's access Email and Password information and tap Login. 4. Select a sync interval (from None to Once a day) and tap Next. 5. Tap those settings you wish to synchronize ( - Samsung SGH-T499 | User Manual (user Manual) (ver.f9) (English) - Page 78
the default storage location for Contacts, display your phone's primary number, and view service numbers listed in your Contact list. 1. From Press and then tap Create. 3. Tap the Group name field and use the on-screen keypad to enter a new group name. For more information, refer to "Text Input - Samsung SGH-T499 | User Manual (user Manual) (ver.f9) (English) - Page 79
3. Press and then tap Edit group. 4. Make modifications to the Group name or Ringtone fields. For more information, refer to "Creating a New Caller new message (indicated by a green checkmark). If an entry contains multiple phone numbers, each must be selected individually. 4. Tap Add. 5. Type - Samsung SGH-T499 | User Manual (user Manual) (ver.f9) (English) - Page 80
The Updates Tab From the Updates tab you can view updated contact information that were synchronized with Facebook, Myspace, or Twitter. 1. From the Home screen, tap . Note: You must log in to an SNS account (Facebook, Myspace or Twitter) before you can view the Updates. 2. Tap the Updates tab. The - Samsung SGH-T499 | User Manual (user Manual) (ver.f9) (English) - Page 81
mobile phones or email addresses. To use this feature, you may need to subscribe to your service provider's message service. The Multimedia Messaging Service , tap (Messaging) ➔ New message. 2. Tap on the To field to manually enter a recipient or select one of the following: • Recent: to select - Samsung SGH-T499 | User Manual (user Manual) (ver.f9) (English) - Page 82
on page 53. 5. Add more recipients by touching the Recipient field. 6. Review your message and tap Send. Note: If you exit a message before you : allows you to temporarily exit the message, record an audio clip using the phone's microphone, then add it to your message by pressing then tapping Add. - - Samsung SGH-T499 | User Manual (user Manual) (ver.f9) (English) - Page 83
Received Messages When you receive a message, your phone notifies you by displaying within the Notification area at reply. Your texts are colored Blue and your caller's replies are Yellow. 4. Tap Send to review your reply. - or - Press and then tap one of these messaging options: View contact, - Samsung SGH-T499 | User Manual (user Manual) (ver.f9) (English) - Page 84
To access additional Bubble options: ᮣ Touch and hold the message bubble to display the message text: copies the currently selected message bubble from the thread. • Lock/Unlock message: locks or unlocks the currently selected message bubble from being accidentally deleted. • Forward: allows you - Samsung SGH-T499 | User Manual (user Manual) (ver.f9) (English) - Page 85
messages with content belonging to the Core MM Content Domain. - Warning: the phone will warn you via pop up messages that you are creating a multimedia message your available text message reply templates. This is a readily accessible list of both default and user-defined text snippets that can - Samsung SGH-T499 | User Manual (user Manual) (ver.f9) (English) - Page 86
Email Email (or Internet Email) enables you to review and create email using several email services. You can also receive text message alerts when you receive an important email. Your phone's Email application lets you access and manage multiple email accounts simultaneously in one convenient - Samsung SGH-T499 | User Manual (user Manual) (ver.f9) (English) - Page 87
list screen, press and then tap More ➔ Account settings. 5. Alter any of the following settings: • Account name: displays your uniquely created account display name. • Your name: displays the name used in the From field of your outgoing email messages. • Email check frequency: Tap to adjust the - Samsung SGH-T499 | User Manual (user Manual) (ver.f9) (English) - Page 88
Administrator for further details and support. • Email address: your Outlook work email address. • Password: typically your network access password (case-sensitive). 3. Tap Microsoft 6. If prompted with a connection error, manually enter your Exchange server information within the appropriate field. - Samsung SGH-T499 | User Manual (user Manual) (ver.f9) (English) - Page 89
prompted, tap OK. 9. Adjust the various on-screen configuration fields and tap Next. 10. Identify your new account with a unique name and provide the outgoing name text then tap Done. Opening an Exchange Email 1. From the Home screen, tap ➔ (Email). 2. Press and then tap Accounts. 3. Select - Samsung SGH-T499 | User Manual (user Manual) (ver.f9) (English) - Page 90
wish to synchronize: • Account name displays the name used by the device to track the account. • Your name displays the name used in the From field to your phone automatically without user interaction. Larger emails will have to be retrieved manually. • Email notifications enables the phone to - Samsung SGH-T499 | User Manual (user Manual) (ver.f9) (English) - Page 91
outgoing email signature attached to new email messages sent from your phone. 4. Press to return to the previous page. Using Google ). Note: You must sign in to your Gmail account in order to access features such as Google Mail and Android Market. 2. Tap Next to add a Google account. 3. Tap Create - Samsung SGH-T499 | User Manual (user Manual) (ver.f9) (English) - Page 92
Notification settings. - Help: launches the browser and displays Google Mobile Help information. Google Talk Google Talk™ is a free a Google account. The Inbox loads conversations and email. 4. After entering your user name and password, tap the Down Navigation key. 5. Tap Sign in. 6. Begin using - Samsung SGH-T499 | User Manual (user Manual) (ver.f9) (English) - Page 93
section explains how to use the camera on your phone. You can take photographs and shoot video by using camera is as simple as choosing a subject, pointing the camera, then pressing the camera key. , before taking the photo, tap (Settings) to access various camera options and settings. 5. Press the on - Samsung SGH-T499 | User Manual (user Manual) (ver.f9) (English) - Page 94
pressing and holding the Camera key. • Panorama: takes a landscape photo by taking an initial photo and then adding additional images to itself. The guide box lets you view the area where the second part of the panoramic picture should fall within. • Add me: combines people with existing background - Samsung SGH-T499 | User Manual (user Manual) (ver.f9) (English) - Page 95
the photo for review. Selections are: Off, 2 sec, or On. • GPS: records GPS information onto the image file. • Shutter sound: allows you to select a tone to play when the camera's shutter opens and closes. Sound selections are Sound 1, Sound 2, Sound 3, or Off. • Reset: resets the camera settings - Samsung SGH-T499 | User Manual (user Manual) (ver.f9) (English) - Page 96
feature so you can record audio while recording the video. • Review: set to On to review the recorded video. • Reset: resets the camcorder settings to the default settings. 4. Camcorder / Camera log, Contacts, Online album, New Email address, or New Phone number. - Delete: deletes this photo. 92 - Samsung SGH-T499 | User Manual (user Manual) (ver.f9) (English) - Page 97
default photo location to: Recent log, Contacts, Online album, New Email address, or New Phone number. - Delete: deletes this video. Camera Gallery Options The Gallery is where you can access the Gallery of stored camera images. 1. From the Home screen, tap (Applications) ➔ (Gallery). 2. Select - Samsung SGH-T499 | User Manual (user Manual) (ver.f9) (English) - Page 98
after taking an image (Recent log, Phonebook, Online album, Email address or Phone number). - Details: files details such as Title, Type, Date taken, on-screen box that allows you to crop the current picture. Tap Save to update the image with the new dimensions or Discard to ignore any changes. - - Samsung SGH-T499 | User Manual (user Manual) (ver.f9) (English) - Page 99
image. - or - Tap Cancel to stop without updating the wallpaper image. Using the Camcorder In addition to upper-right of the screen. 3. Using the phone's main display screen as a viewfinder, adjust the image saved, tap Play to play your video for review. 7. Press to return to the viewer. Camcorder - Samsung SGH-T499 | User Manual (user Manual) (ver.f9) (English) - Page 100
Accessing pictures. Touch the checkmark, to turn it green, next to any file Phone number). - Details: displays video file information. Files Files allows you to manage your sounds, images, videos, bluetooth files, Android allows you to back up to the root directory. • Press and then tap View - Samsung SGH-T499 | User Manual (user Manual) (ver.f9) (English) - Page 101
and Settings). 3. Once you have located your file, tap the file name to launch the associated application. The Gallery The Gallery is where you view a picture message. Note: If the phone displays a memory full message when accessing the Gallery, access Files and remove some of the media files - Samsung SGH-T499 | User Manual (user Manual) (ver.f9) (English) - Page 102
on-screen context menu. 4. Tap Set as phone ringtone. Music Player Options The Music Player (such as Windows Media Player) and downloading those files to an SD card inserted Backspace over the default playlist title and type a new name for this playlist, then tap Save. Adding Music to - Samsung SGH-T499 | User Manual (user Manual) (ver.f9) (English) - Page 103
new name for this playlist and tap Save. Transferring Music Files Music files can be downloaded to the phone using one of two methods: 1. Downloaded to the phone from or Android Market. Music files are directly stored on your phone. 2. Downloaded to the phone via a direct USB connection. Music - Samsung SGH-T499 | User Manual (user Manual) (ver.f9) (English) - Page 104
3. When the screen loads you can begin searching and viewing posted videos. 4. Press ➔ Settings ➔ High quality on mobile if you prefer high quality output. 100 - Samsung SGH-T499 | User Manual (user Manual) (ver.f9) (English) - Page 105
quick access to all the available applications on the phone. Refer to the application table on page 27 for a description of each Application, its function, and how to navigate through that particular application. If the application is already described in another section of this user manual, then - Samsung SGH-T499 | User Manual (user Manual) (ver.f9) (English) - Page 106
Synchronizing Contacts" on page 71. To manually sync calendar events: 1. Press ➔ Here you can set an alarm, launch a slideshow, access the music player, or return Home. For more information default storage location for saving phone numbers to your Contacts List is your phone's built-in memory. For - Samsung SGH-T499 | User Manual (user Manual) (ver.f9) (English) - Page 107
Email Email enables you to review and create email using most email services. The phone alerts you when you receive an Mail Google Mail (Gmail) is a web-based email service. Gmail is configured when you first set up your phone. Depending on your synchronization settings, Gmail can automatically - Samsung SGH-T499 | User Manual (user Manual) (ver.f9) (English) - Page 108
tap Wi-Fi Disabled to begin the process of turning on Wi-Fi. 4. Press and tap Join detect your current location and update that onto your map. • Set your location to manually set a location for using Google Maps you must have an active data (3G) or Wi-Fi connection. The Maps application does not - Samsung SGH-T499 | User Manual (user Manual) (ver.f9) (English) - Page 109
battery power. Opening Maps 1. From the Home screen, tap (Applications) ➔ (Maps). 2. Locate the top row of the applications to access to a location from a starting point. • Starred Places: marks favorite you send instant messages and emails, make phone calls, and get directions to your friends' - Samsung SGH-T499 | User Manual (user Manual) (ver.f9) (English) - Page 110
maps such as Version, Platform, Locale, Total data sent, Total data received, Free memory, etc. Market Android Market provides access to downloadable applications and games to install on your phone. Android Market also allows you to provide feedback and comments about an application, or flag an - Samsung SGH-T499 | User Manual (user Manual) (ver.f9) (English) - Page 111
by opening the Notifications panel. 7. After the item is downloaded and installed on your phone, the content download icon appears in the notification area of the status bar. 8. On the Android Market screen, tap either Downloads or My apps, tap the installed application in the list, and then - Samsung SGH-T499 | User Manual (user Manual) (ver.f9) (English) - Page 112
third-party applications You can uninstall any application you downloaded and installed from Android Market. 1. Press ➔ and then tap (Settings from other mobile phones. You can also use the Multi Media Service (MMS) to create multimedia messages to send and receive from other mobile phones. ᮣ From - Samsung SGH-T499 | User Manual (user Manual) (ver.f9) (English) - Page 113
version of the T-Mobile My Account application. The differences between My Account and My Device are these: • My Account: check Activity, Set Alerts, review Billing, and review your current Plan and services. • My Device: Personalize settings, Quick Tools, Support, and Storage & Battery. Tip: Use - Samsung SGH-T499 | User Manual (user Manual) (ver.f9) (English) - Page 114
differences between My Account and My Device are these: • My Account: check Activity, Set Alerts, review Billing, and review your current Plan and services. • My Device: Personalize settings, Quick Tools, Support, and Storage & Battery. The initial screen displays four tabs: Personalize, Quick Tools - Samsung SGH-T499 | User Manual (user Manual) (ver.f9) (English) - Page 115
allows you to manually enter a destination address (via the on-screen keypad). • Contacts: allows you to receive turn-by-turn directions to the in selected areas) Realtime traffic conditions are displayed over roads as color-coded lines. Each color represents how fast the traffic is moving. • - Samsung SGH-T499 | User Manual (user Manual) (ver.f9) (English) - Page 116
options screen where you can access a destination by either Speaking, Use the Find places field to manually enter a desired place or choose from service where you can share your location with your chosen Google friends. Settings This icon navigates to the sound and phone settings for your phone - Samsung SGH-T499 | User Manual (user Manual) (ver.f9) (English) - Page 117
from your phone. • RAM, displays the amount of current RAM (Random Access Memory) battery saving techniques. 2. From the Active applications tab, tap End to close selected applications or tap End all to close all background running applications. ThinkFree Office ThinkFree Office Mobile for Android - Samsung SGH-T499 | User Manual (user Manual) (ver.f9) (English) - Page 118
phone activates a Google search based on what you said. For more information, refer to "Using Additional Voice Search Functions" on page 22. 1. From the Home screen, tap (Applications) ➔ (Voice Search). 2. Select Agree if you want Google to use location for improved search results and other services - Samsung SGH-T499 | User Manual (user Manual) (ver.f9) (English) - Page 119
optimized and comes with advanced functionality to enhance the Internet browsing feature on your phone. ᮣ From the Home screen, tap (Applications) ➔ (Web). For more to YouTube. • Google Mobile Terms of Service • YouTube Terms of Service • Google Mobile Privacy Policies • YouTube Privacy - Samsung SGH-T499 | User Manual (user Manual) (ver.f9) (English) - Page 120
allow you to quickly connect to the web. Web Your phone is equipped with a Google browser to navigate the mobile web. This section explains how to navigate the browser and use the basic features. Accessing the Internet To access the Browser: ᮣ From the Home screen, tap ➔ (Web). (Applications - Samsung SGH-T499 | User Manual (user Manual) (ver.f9) (English) - Page 121
homepage on your phone's Home screen. download history. - Settings: allows you to change the way you view your web pages by changing these options. See "Browser Settings" on page 119. Entering a URL You can access a website quickly by entering the URL. Websites are optimized for viewing on your phone - Samsung SGH-T499 | User Manual (user Manual) (ver.f9) (English) - Page 122
can bookmark a site to quickly and easily access it at a future time. The URLs ( Home: Adds a shortcut to the bookmarked webpage to your phone's Home screen. • Share link: Allows you to ➔ Add. 2. Use the on-screen keypad to enter the name of the bookmark and the URL. 3. Assign a folder location - Samsung SGH-T499 | User Manual (user Manual) (ver.f9) (English) - Page 123
some personal information (such as a username and password) which might pose a security risk if not properly managed. You can clear these cookies from your phone at any time. 1. From the Home webpage, press and then tap More ➔ Settings ➔ Clear all cookie data. 2. Tap OK to delete the cookies or - Samsung SGH-T499 | User Manual (user Manual) (ver.f9) (English) - Page 124
this function. • Enable plug-ins: Allows the download of plug-ins. • Open in background: New Allows websites to request access to your location. • Clear location access: Clears location access for all websites. search engine for your phone. Choose from: Google, Yahoo!, or Bing. - Samsung SGH-T499 | User Manual (user Manual) (ver.f9) (English) - Page 125
. To turn Bluetooth off service, including: • Entering or changing the name access the Bluetooth Settings menu: 1. Press ➔ and then tap (Settings) ➔ Wireless and networks ➔ Bluetooth settings. 2. Verify Bluetooth is active. Indicated by a green check mark in the Bluetooth field. 3. Tap the Device name - Samsung SGH-T499 | User Manual (user Manual) (ver.f9) (English) - Page 126
Bluetooth is active. 2. From the Bluetooth settings page, tap Device name. 3. Enter a new name. 4. Tap OK to complete the rename process. To set visibility the list to initiate pairing. 5. Enter the passkey or PIN code, if needed, and tap OK. 6. The external device must accept the connection and enter your - Samsung SGH-T499 | User Manual (user Manual) (ver.f9) (English) - Page 127
between the device and your phone, but retains the knowledge of the pairing. At a later point when you wish to name of the previously paired device, and select Disconnect. Note: Disconnections are manually done but often occur automatically if the paired device goes out of range of your phone - Samsung SGH-T499 | User Manual (user Manual) (ver.f9) (English) - Page 128
In order to protect your phone and data, use Android Market to install web applications. For more information, refer to "Downloading a New Google Application" on page 106. 124 PC Connections You can connect your device to a PC using an optional PC data cable using various USB connection modes. Mass - Samsung SGH-T499 | User Manual (user Manual) (ver.f9) (English) - Page 129
-Fi feature is turned off (deactivated). Activating Wi-Fi allows your device to discover and connect to compatible in-range WAPs (Wireless Access Points). 1. Press ➔ ). Manually Add a New Network Connection 1. Tap Add Wi-Fi network. 2. Enter the Network SSID (the name of your Wireless Access Point). - Samsung SGH-T499 | User Manual (user Manual) (ver.f9) (English) - Page 130
To access the Wi-Fi Advanced Settings menu: 1. Press ➔ and then tap (Settings) ➔ Wireless and networks ➔ Wi-Fi settings. 2. Press Mobile AP and then tap Advanced. This feature allows you to turn your phone into a Wi-Fi hotspot. The feature works best when used in conjunction with 3G data services - Samsung SGH-T499 | User Manual (user Manual) (ver.f9) (English) - Page 131
the connection is open and not secured. It is recommended that you access the Mobile AP settings and create a secure connection by using a password for communication. Note: Using your 3G service and Mobile AP Hotspot drains your phone's battery at a much faster rate than when using any other feature - Samsung SGH-T499 | User Manual (user Manual) (ver.f9) (English) - Page 132
to additional calendar functions such as:. - Create: creates a new Event. - Go to: displays a specific date. - Calendars: provides access to various calendar accounts. - Settings: displays a list of configurable settings. 128 Creating a Calendar Event 1. From the Home screen, tap ➔ (Calendar - Samsung SGH-T499 | User Manual (user Manual) (ver.f9) (English) - Page 133
6. Tap Select ringtone to assign a ringtone to a calendar event notification. 7. Tap Vibrate to activate this notification option. Selections are: Always, Only in Silent mode, or Never. 8. Tap Default reminder time to activate this event reminder time value. Choose from: 1minute, 5minutes, 10 - Samsung SGH-T499 | User Manual (user Manual) (ver.f9) (English) - Page 134
7. Tap the Label field to assign a title to this alarm event. 8. Tap Done to save the new alarm event. To disable an existing alarm: ᮣ From the Alarms listing page, tap the alarm clock icon to remove the green bar below it. This green bar indicates the alarm event is active. To enable an existing - Samsung SGH-T499 | User Manual (user Manual) (ver.f9) (English) - Page 135
data is prohibited. Important!: When your phone is in Airplane Mode, it cannot send or receive any calls or access online information or applications. 1. Press up for Wi-Fi connectivity, your phone automatically uses Wi-Fi, when available, for all your mobile phone services. 1. Press ➔ and then tap - Samsung SGH-T499 | User Manual (user Manual) (ver.f9) (English) - Page 136
. 2. Tap Wi-Fi to turn it on. 3. Tap Add Wi-Fi network. 4. Enter the SSID (Service Set Identifier) and Security settings then tap Save. Note: An SSID is a unique key which identifies a wireless LAN. Its purpose is to stop other wireless equipment from accessing your LAN - whether accidentally or - Samsung SGH-T499 | User Manual (user Manual) (ver.f9) (English) - Page 137
same functionality would be the Mobile AP feature. Note: You can not mount your phone's microSD card to your computer while using the USB tethering feature. If additional software or USB drivers are required, navigate to: http://www.samsung.com/us/support/downloads. 1. Press ➔ and then tap (Settings - Samsung SGH-T499 | User Manual (user Manual) (ver.f9) (English) - Page 138
Press ➔ and then tap (Settings) ➔ Wireless and networks ➔ VPN settings. 2. Tap Add VPN. To establish a PPTP (Point-to-Point Tunneling Protocol): 1. Establish a VPN name (a name for this connection). 2. Set the VPN server. 3. Enable encryption (if desired). 4. Set the DNS search domains. To establish - Samsung SGH-T499 | User Manual (user Manual) (ver.f9) (English) - Page 139
and networks ➔ Mobile networks. 2. Tap Data roaming to connect to data services while roaming outside your network. - or - Tap Data roaming again to remove the green checkmark and deactivate the feature. Access Point Names To use Wi-Fi you need access to a wireless access point (hotspot). ᮣ Press - Samsung SGH-T499 | User Manual (user Manual) (ver.f9) (English) - Page 140
the 3G network speed, follow these instructions to reactivate your 3G network connection. By default, your phone uses 3G communication. If your phone is ever set to use 2G communication, you can reset it using these steps: 1. Press ➔ and then tap (Settings) ➔ Wireless and networks ➔ Mobile networks - Samsung SGH-T499 | User Manual (user Manual) (ver.f9) (English) - Page 141
SIM card does not, this menu does not display. The PIN2 code is provided by your carrier. Entering an incorrect PIN2 code could cause the phone to lock. Contact customer service for assistance. Changing the PIN2 Code 1. Press ➔ and then tap (Settings) ➔ Call settings ➔ Fixed Dialing Numbers. 2. Tap - Samsung SGH-T499 | User Manual (user Manual) (ver.f9) (English) - Page 142
allows you to enter a voicemail number. 138 - Forward when unreachable: automatically forwards to your voicemail number when the phone is not in service, or is turned off. Configuring Additional Call Settings Configure additional call settings using this option. 1. Press ➔ and then tap (Settings - Samsung SGH-T499 | User Manual (user Manual) (ver.f9) (English) - Page 143
call sounds settings. For example, if you have Silent mode enabled with Phone vibrate, your phone won't play a ringtone, but will vibrate for an incoming call. Adjusting the Volume Settings The Volume menu now provides access to various volume settings within one on-screen popup menu. 1. Press ➔ and - Samsung SGH-T499 | User Manual (user Manual) (ver.f9) (English) - Page 144
sounds option is used to activate/ deactivate sounds when locking and unlocking the screen. 1. Press ➔ and then tap (Settings) ➔ download additional fonts. • Brightness: configures the LCD Brightness levels. Move the slider to adjust the brightness level. • Auto-rotate screen: when enabled, the phone - Samsung SGH-T499 | User Manual (user Manual) (ver.f9) (English) - Page 145
Unlock Pattern Settings To secure data and limit phone access, set the phone to require a screen unlock pattern each time you turn on the device, or every time the phone 3. Read the instructions then tap Next. 4. Review the onscreen animation previously stored unlock pattern and update it if - Samsung SGH-T499 | User Manual (user Manual) (ver.f9) (English) - Page 146
tap OK to confirm. Your phone now requires you to enter this PIN number in order to unlock the phone. Password Lock and Unlock 1. Press ➔ and then tap to make unauthorized calls or from accessing information stored on your SIM card by protecting the information using a PIN code. 1. Press ➔ and then - Samsung SGH-T499 | User Manual (user Manual) (ver.f9) (English) - Page 147
be beneficial in the case that your phone was lost or stolen. The phone could be "deactivated" or phone memory) of all contents and reset the credentials password. Applications This phone can be used for Android you are notified that you can not download a Market application because it comes from - Samsung SGH-T499 | User Manual (user Manual) (ver.f9) (English) - Page 148
installed applications. You can view and control currently running services, or use the device for application development. You internal microSD card. Freeing up memory space on the phone can help avoid any sluggish performance when the phone has to work harder to manage memory resources. Since - Samsung SGH-T499 | User Manual (user Manual) (ver.f9) (English) - Page 149
now reads "Move to phone". Running Services The Running services option allows you to view and control currently running services such as Backup, Google development purposes only. USB Debugging This feature is used for development purposes and for use with the Kies mini software. For more - Samsung SGH-T499 | User Manual (user Manual) (ver.f9) (English) - Page 150
enables the synchronization of data between your phone and external sites or servers. • there are no accounts managed by the device. These must be manually added. To manage an existing Google account: 1. Press ➔ Any changes or updates to your Gmail account are then automatically updated to your device - Samsung SGH-T499 | User Manual (user Manual) (ver.f9) (English) - Page 151
Sync Contacts or Sync Calendar fields to manually sync the account. Privacy Settings Location settings, backup configurations, or reset the phone to erase all personal data. ᮣ Press ➔ and then tap (Settings) ➔ Privacy. Mobile Backup and Restore The phone can be configured to back up your current - Samsung SGH-T499 | User Manual (user Manual) (ver.f9) (English) - Page 152
whether it makes suggestions below the Quick Search Box as you type), and what phone features you want to include in searches. 1. Press ➔ and then tap (Settings : uses your My Location information for Google search results and services. - Search history: determines whether you also wish to included - Samsung SGH-T499 | User Manual (user Manual) (ver.f9) (English) - Page 153
turns off sounds generated by the Swype application. • Enable tip indicator: turns provide access to Swype help operation parameters. • Swype help: displays the on-screen Swype User Manual. • application version. Samsung Keyboard Settings For more information, refer to "Using the Samsung Keypad" on - Samsung SGH-T499 | User Manual (user Manual) (ver.f9) (English) - Page 154
Word completion field to enable word completion. Your phone predicts how to complete the word typed. 3. Tap the Word completion point field then tap 2 letters, 3 letters, 4 the Auto-substitution field to automatically replace words that you are typing. This option assists with correcting misspelled - Samsung SGH-T499 | User Manual (user Manual) (ver.f9) (English) - Page 155
active). • Show hints: displays hints on a search box. 3. Press to return to the previous screen. Configuring Text-to-speech This feature allows the phone to provide a verbal readout of on-screen data such as messages and incoming caller information. 1. Press ➔ and then tap (Settings) ➔ Voice input - Samsung SGH-T499 | User Manual (user Manual) (ver.f9) (English) - Page 156
Android market. Note: Initially, it might be necessary to download accessibility applications from the Android Market (ex: TalkBack). 3. Tap Accessibility to activate the feature, then select the services to manually set the phone automatically uses a 12-hour format. 6. Tap Select date format and - Samsung SGH-T499 | User Manual (user Manual) (ver.f9) (English) - Page 157
number: displays the software, build number. Note: Firmware, baseband, kernal and build numbers are usually used for updates to the handset or support. For additional information please contact your T-Mobile service representative. Software Update The Software Update feature enables you to use your - Samsung SGH-T499 | User Manual (user Manual) (ver.f9) (English) - Page 158
phone. The terms "mobile device" or "cell phone" are used in this section to refer to your phone. Read this information before using your mobile device between exposure to radio frequency from a cell phone and health problems. The low levels of RF cell phones emit while in use are in the microwave - Samsung SGH-T499 | User Manual (user Manual) (ver.f9) (English) - Page 159
Date: Is there a connection between RF and certain health problems? The results of most studies conducted to date say and the FDA continues to monitor developments in this field. International Cohort Study on Mobile Phone Users (COSMOS) The COSMOS study aims to conduct long-term health monitoring of - Samsung SGH-T499 | User Manual (user Manual) (ver.f9) (English) - Page 160
new cases for brain cancer. If cell phones play a role in risk for brain cancer, rates should go up, because heavy cell phone use Accessories Steps to Reduce Exposure to Radio Frequency Energy If there is a risk from being exposed to radio frequency energy (RF) from cell phones - and at this point - Samsung SGH-T499 | User Manual (user Manual) (ver.f9) (English) - Page 161
emissions reduce risks. Some products that claim to shield the user from RF absorption use special phone cases, while others involve nothing more than a metallic accessory attached to the phone. Studies have shown that these products generally do not work as advertised. Unlike "hands-free" kits - Samsung SGH-T499 | User Manual (user Manual) (ver.f9) (English) - Page 162
both cases, the recommendations were developed by scientific and engineering experts drawn from industry, government, and academia after extensive reviews of the scientific literature related to the biological effects of RF energy. The exposure limit set by the FCC for wireless mobile phones employs - Samsung SGH-T499 | User Manual (user Manual) (ver.f9) (English) - Page 163
FCC ID number which is usually printed somewhere on the case of the phone. Sometimes it may be necessary to remove the battery pack to find the number. Once you have the FCC ID number for a particular phone, follow the instructions on the website and it should provide values for typical or maximum - Samsung SGH-T499 | User Manual (user Manual) (ver.f9) (English) - Page 164
Avoid dropping the cell phone. Dropping the phone or the battery, especially on a hard surface, can potentially cause damage to the phone and battery. If you suspect damage to the phone or battery, take it to a service center for inspection. • Never use any charger or battery that is damaged in any - Samsung SGH-T499 | User Manual (user Manual) (ver.f9) (English) - Page 165
accessories. If unsure about whether a replacement battery or charger is compatible, contact the manufacturer of the battery or charger. • Misuse or use of incompatible phones, batteries off your Samsung-branded mobile device and batteries for recycling at one of our numerous Samsung Recycling Direct - Samsung SGH-T499 | User Manual (user Manual) (ver.f9) (English) - Page 166
the environment recycle! Warning!: Never dispose of batteries in a fire because they may explode. UL Certified Travel Charger The Travel Charger for this phone has met applicable UL safety requirements. Please adhere to the following safety instructions per UL guidelines: FAILURE TO FOLLOW THE - Samsung SGH-T499 | User Manual (user Manual) (ver.f9) (English) - Page 167
device. Certain Samsung mobile devices can also use an Assisted Global Positioning System (AGPS), which obtains information from the cellular network to improve GPS performance. AGPS uses your wireless service provider's network and therefore airtime, data charges, and/or additional charges may - Samsung SGH-T499 | User Manual (user Manual) (ver.f9) (English) - Page 168
confirm that the navigational instructions are consistent with what mobile device networks or when certain network services and/or mobile device features are in use. Check with local service providers. To make an emergency call: 1. If the phone User Manual and your local cellular service provider. - Samsung SGH-T499 | User Manual (user Manual) (ver.f9) (English) - Page 169
Samsung Mobile Device away from: Liquids of any kind Keep the mobile device dry. Precipitation, humidity, and liquids contain minerals that will corrode electronic circuits. If the mobile players and cell phones, at high and potential hearing problem varies. Additionally turn the volume down - Samsung SGH-T499 | User Manual (user Manual) (ver.f9) (English) - Page 170
the higher volume may be harmful to your hearing. • When using headphones, turn the volume down if you cannot hear the people speaking near you or if sitting next to you can hear what you are listening to. • Do not turn the volume up to block out noisy surroundings. If you choose to listen to your - Samsung SGH-T499 | User Manual (user Manual) (ver.f9) (English) - Page 171
mobile device or any accessory to another device, read its user's guide for detailed safety instructions. Do not connect incompatible products. Using Your Mobile device to minimize the potential for interference; • Should turn the mobile device OFF immediately if there is any reason to suspect - Samsung SGH-T499 | User Manual (user Manual) (ver.f9) (English) - Page 172
instructions. Sparks in such areas could cause an explosion or fire resulting in bodily injury or even death. Users are advised to switch the mobile device off while at a refueling point (service area where you would normally be advised to turn off your vehicle engine. FCC Hearing Aid Compatibility - Samsung SGH-T499 | User Manual (user Manual) (ver.f9) (English) - Page 173
for best use. If a hearing aid meets the M2 level rating and the wireless mobile device meets the M3 level rating, the sum of the two values equal M5. This you hear any interfering noise. Consult your service provider or the manufacturer of this phone for information on hearing aid compatibility. If - Samsung SGH-T499 | User Manual (user Manual) (ver.f9) (English) - Page 174
before using any function of a mobile device while on an aircraft. • Failure to observe these instructions may lead to the suspension or denial of cell phone services to the offender, or legal action, or both. • If the phone, battery, charger or any accessory is not working properly, take it - Samsung SGH-T499 | User Manual (user Manual) (ver.f9) (English) - Page 175
• Dispose of phones in accordance with local regulations. In some areas, the disposal of phones in household or business trash may be prohibited. For safe disposal options for phones, contact your nearest Samsung authorized service center. Health and Safety Information 171 - Samsung SGH-T499 | User Manual (user Manual) (ver.f9) (English) - Page 176
") that SAMSUNG's handsets and accessories ("Products") are free from defects in material and workmanship under normal use and service for the period commencing upon the date of purchase and continuing for the following specified period of time after that date: Phone Batteries Case/Pouch/Holster - Samsung SGH-T499 | User Manual (user Manual) (ver.f9) (English) - Page 177
of SAMSUNG. This Limited Warranty is extended to the Purchaser and is not transferable or assignable to any other person or entity. What must you do to obtain warranty service? To obtain service under this Limited Warranty, Purchaser must return the Product to an authorized phone service facility - Samsung SGH-T499 | User Manual (user Manual) (ver.f9) (English) - Page 178
OF SUCH THIRD-PARTY SOFTWARE OR EQUIPMENT. Nothing in the Product instructions or information shall be construed to create an express warranty of state. 174 What is the procedure for resolving disputes? ALL DISPUTES WITH SAMSUNG ARISING IN ANY WAY FROM THIS LIMITED WARRANTY OR THE SALE, CONDITION - Samsung SGH-T499 | User Manual (user Manual) (ver.f9) (English) - Page 179
rules. In a Large Claim case, the arbitrator may grant to battery, if the battery is removable; and (iv) on the outside of the Product if the battery Samsung Telecommunications America, LLC 1301 E. Lookout Drive Richardson, Texas 75082 Phone: 1-800-SAMSUNG Phone: 1-888-987-HELP (4357) ©2011 Samsung - Samsung SGH-T499 | User Manual (user Manual) (ver.f9) (English) - Page 180
improve its products or to provide customized services or technologies to you and will not disclose this information in a form that personally identifies you. 5. UPGRADES. This EULA applies to updates, supplements and add-on components (if any) of the Software that Samsung may provide to you or make - Samsung SGH-T499 | User Manual (user Manual) (ver.f9) (English) - Page 181
upgrade. To use Software identified as an upgrade, you must first be licensed for the Software identified by Samsung as eligible for the upgrade. After upgrading a destructive nature. References on this mobile device to any names, marks, products, or services of any third-parties are provided solely - Samsung SGH-T499 | User Manual (user Manual) (ver.f9) (English) - Page 182
OWN DISCRETION AND RISK AND PURCHASER IS SOLELY RESPONSIBLE FOR ANY DAMAGE TO YOUR MOBILE DEVICE OR LOSS OF DATA THAT RESULTS FROM THE DOWNLOADING OR USE OF SUCH THIRD-PARTY APPLICATIONS. SAMSUNG EXPRESSLY DISCLAIMS ANY WARRANTY REGARDING WHETHER PURCHASER'S PERSONAL INFORMATION IS CAPTURED BY ANY - Samsung SGH-T499 | User Manual (user Manual) (ver.f9) (English) - Page 183
LIMITATION OR EXCLUSION MAY NOT APPLY TO YOU. NOTWITHSTANDING THE FOREGOING, SAMSUNG'S TOTAL LIABILITY TO PURCHASER FOR ALL LOSSES, DAMAGES, CAUSES OF , ARISING OUT OF PURCHASER'S USE OF THIRD-PARTY APPLICATIONS ON THIS MOBILE DEVICE, OR ANY OTHER PROVISION OF THIS EULA, SHALL NOT EXCEED THE - Samsung SGH-T499 | User Manual (user Manual) (ver.f9) (English) - Page 184
this service at no charge. If the warranty has expired on the device, charges may apply. Customer Care Center: 1000 Klein Rd. Plano, TX 75074 Toll Free Tel: 1.888.987.HELP (4357) Samsung Telecommunications America, LLC: 1301 East Lookout Drive Richardson, Texas 75082 Phone: 1-800-SAMSUNG (726 - Samsung SGH-T499 | User Manual (user Manual) (ver.f9) (English) - Page 185
Index Numerics 2G Network Using 135 3G Network 136 Using 136 A Accessing Recently-used applications 27 Voice mail 41 Application cache and data Clearing 108 Application Menus Navigating through 26 Applications 27 , Android Market 29 106 Browser 31, 115 , Calculator 28 101 Calendar 28 Camera 28, 102 - Samsung SGH-T499 | User Manual (user Manual) (ver.f9) (English) - Page 186
Charging 8 Extending Life 9 Installing 8 Low Battery Indicator 9 Removal 8 Saving Power 10 Wall Charger 8 Battery Cover Removal 5 Replace 5 Battery Life Extending 9 Battery Use & Safety 160 Bing Set Search Engine 120 Bluetooth About 121 Change Name 122 Deleting a Paired Device 123 Disable 121 - Samsung SGH-T499 | User Manual (user Manual) (ver.f9) (English) - Page 187
Care and Maintenance 164 Charging battery 8 Children and Cell Phones 157 Clearing Application cache and data 108 Connections Accessing the Internet 116 Contact Display Options 71 72 Displaying Contacts by Name 72 Filtering 72 First Name First 72 Groups 74 Last Name First 72 Sending 69 Sending All - Samsung SGH-T499 | User Manual (user Manual) (ver.f9) (English) - Page 188
17 Display / Touch-Screen 163 Displaying your phone number 40 Do cell phones pose a health hazard? 154 Downloading New application 106 184 E EDGE Network Messages 85 Exposure to RF Signals 154 F Factory Data Reset 147 Factory data reset 39 FCC Hearing Aid Compatibility (HAC) Regulations for - Samsung SGH-T499 | User Manual (user Manual) (ver.f9) (English) - Page 189
Size Caption 115 G Gallery Folder Options 93 Image Options 93 Opening 97 Get Friends 72 Getting Started 4 Battery 7 Battery Cover 5 Locking/Unlocking the Phone 11 microSD card 7 SIM Card 6 Switching Phone On/Off 11 Voice Mail 13 Gmail 87, 103 Composing a message 87 Opening 87 Refreshing 87 Signing - Samsung SGH-T499 | User Manual (user Manual) (ver.f9) (English) - Page 190
Contact information 68 K Kodak 93, 96 L Lock Screen Viewing Missed Calls 52 Lock Screen Wallpaper 140 Set as 94 Setting 92 Low battery indicator 9 186 M Making International calls 42 New call 40 Managing Applications 144 Clearing Application Cache 144 Moving Third-party Applications to Card 144 - Samsung SGH-T499 | User Manual (user Manual) (ver.f9) (English) - Page 191
Mobile AP 126 Activating 126 Connecting 127 Securing 127 Mobile Networks 135 Data Roaming 135 Mobile NetworksUse Packet Data 135 Mobile Web 116 Entering Text in the Mobile Web Browser 117 Navigating with the Mobile Mode 2G Network 135 3G Network 136 New applications Downloading 106 News and Weather - Samsung SGH-T499 | User Manual (user Manual) (ver.f9) (English) - Page 192
Hands-Free Kits and Other Accessories 156 Reset 147 Responsible Listening 165 Restore 147 Restricting Children's Access to Your Mobile device 170 Ringtone Assinging a Song 98 Phone 139 Ringtone Volume Setting 139 S Samsung Keyboard Settings 149 XT9 Advanced Settings 150 Samsung Keypad 57 ABC Mode 58 - Samsung SGH-T499 | User Manual (user Manual) (ver.f9) (English) - Page 193
Insertion 6 Lock 142 Removal 6 SIM Card Lock Setting Up 142 Skin 80 Smart Practices While Driving 159 , Snapfish 93 96 Song Set as 98 Speakerphone Turning on and off 47 Speed Dial Changing an entry 43 Making a call 44 Removing an entry 43 Setting up entries 43 Standard Limited Warranty 172 - Samsung SGH-T499 | User Manual (user Manual) (ver.f9) (English) - Page 194
Charger 162 Understanding Your Phone 15 Back View 17 Display 17 Features 15 Front View 15 Home 23 Uninstalling Third-party applications 108 190 Unmounting SD card 38 Updates tab 76 USB Connection Turn Off 38 USB Recognition 151 Voice mail Accessing 13 Accessing from another phone 13 Setting up 13 - Samsung SGH-T499 | User Manual (user Manual) (ver.f9) (English) - Page 195
W Wait 42 Wait dialing 42 Wallpapers Changing 35 Managing 35 Warranty Information 172 Web 116 History 119 Web applications enable downloading 124 Widgets Adding and Removing 34 Moving to a Different Screen 35 Settings 112 Wi-Fi About 125 , Activating 44 125 Advanced settings 126 Connecting to

P
O
RTA
B
L
E
QUA
D
-
BA
N
D
M
O
B
I
L
E
P
H
O
N
E
User Manual
Please read this manual before operating your
phone, and keep it for future reference.