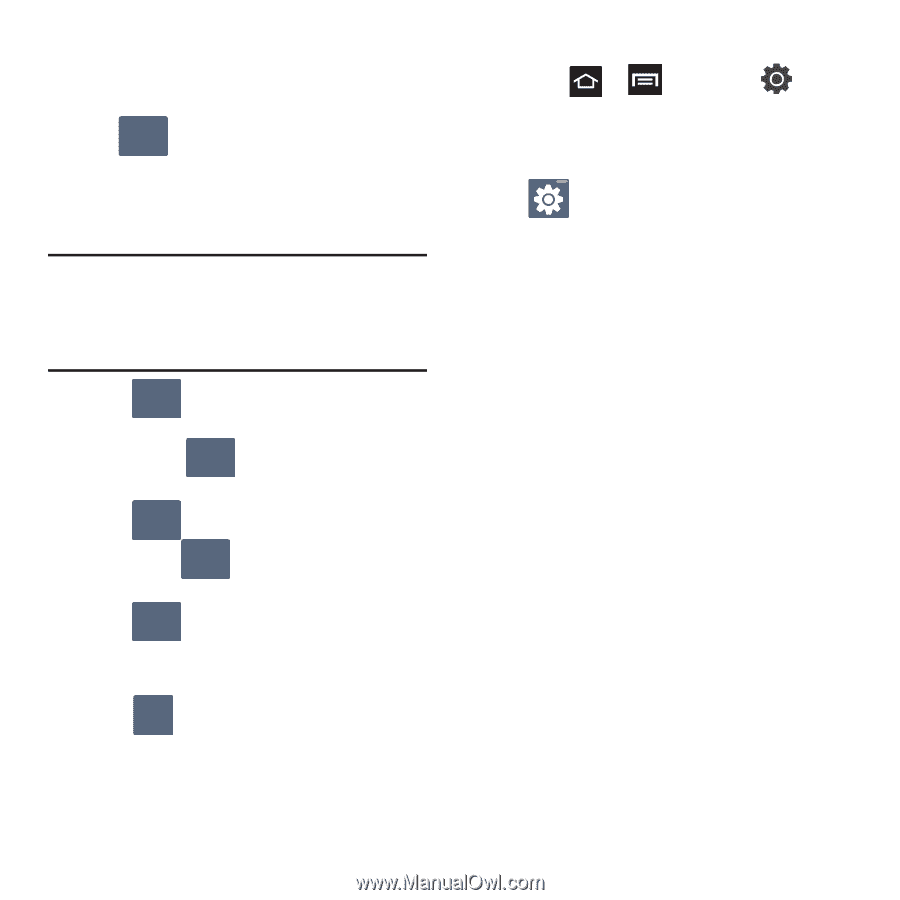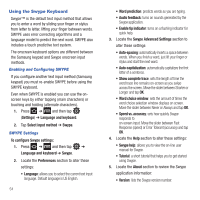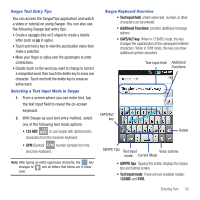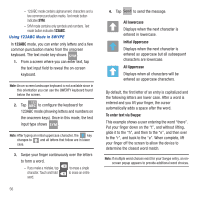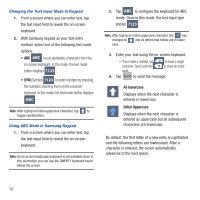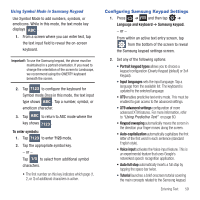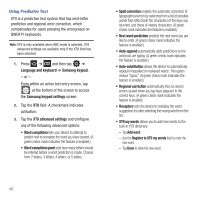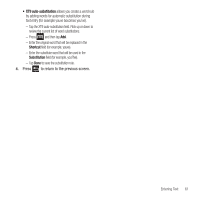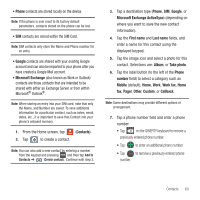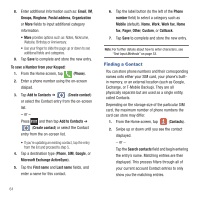Samsung SGH-T499 User Manual (user Manual) (ver.f9) (English) - Page 63
Configuring Samsung Keypad Settings, Input languages
 |
View all Samsung SGH-T499 manuals
Add to My Manuals
Save this manual to your list of manuals |
Page 63 highlights
Using Symbol Mode in Samsung Keypad Use Symbol Mode to add numbers, symbols, or emoticons. While in this mode, the text mode key displays ABC . 1. From a screen where you can enter text, tap the text input field to reveal the on-screen keyboard. Important!: To use the Samsung keypad, the phone must be maintained in a portrait orientation. If you need to change the orientation of the screen to Landscape, we recommend using the QWERTY keyboard beneath the screen. 2. Tap ?123 to configure the keyboard for Symbol mode.Once in this mode, the text input type shows ABC . Tap a number, symbol, or emoticon character. 3. Tap ABC to return to ABC mode where the key shows ?123 . To enter symbols: 1. Tap ?123 to enter ?123 mode. 2. Tap the appropriate symbol key. - or - Tap 1/3 to select from additional symbol characters. • The first number on this key indicates which page (1, 2, or 3) of additional characters is active. Configuring Samsung Keypad Settings 1. Press ➔ and then tap ➔ Language and keyboard ➔ Samsung keypad. - or - From within an active text entry screen, tap from the bottom of the screen to reveal the Samsung keypad settings screen. 2. Set any of the following options: • Portrait keypad types allows you to choose a keypad configuration (Qwerty Keypad [default] or 3x4 Keypad). • Input languages sets the input language. Tap a language from the available list. The keyboard is updated to the selected language. • XT9 enables predictive text entry mode. This must be enabled to gain access to the advanced settings. • XT9 advanced settings configuration of more advanced XT9 features. For more information, refer to "Using Predictive Text" on page 60. • Keypad sweeping automatically moves the screen in the direction your finger moves along the screen. • Auto-capitalization automatically capitalizes the first letter of the first word in each sentence (standard English style). • Voice input activates the Voice input feature. This is an experimental feature that uses Google's networked speech recognition application. • Auto full stop automatically inserts a full stop by tapping the space bar twice. • Tutorial launches a brief onscreen tutorial covering the main concepts related to the Samsung keypad. Entering Text 59